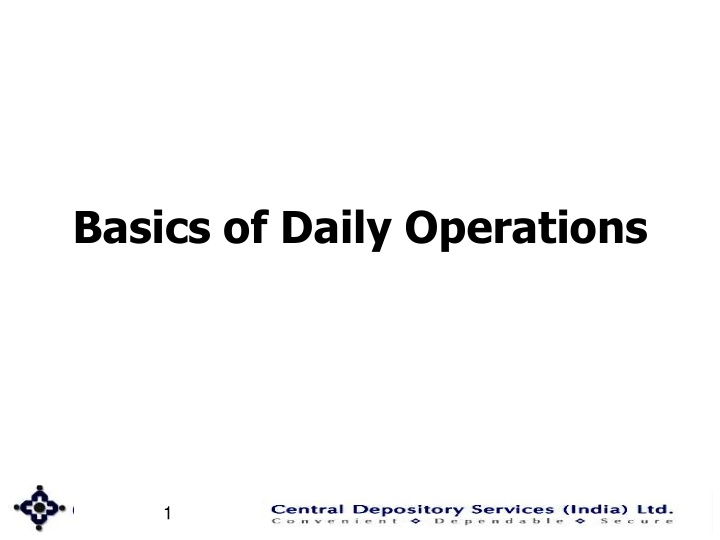

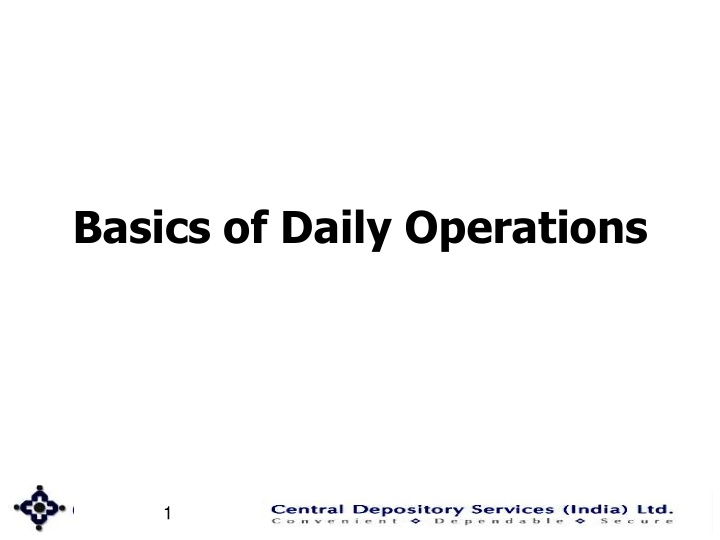

Basics of Daily Operations 1
Basics of starting daily operations • Clean the TEMP folder by keeping only a folder named “ SQLBackup ” in C: drive • Clean the API folder by keeping only a file named “ API_SEQ ” in Q: drive • Now start your daily operations : – Contivity VPN Software – Communication Gateway Server (CGS) – Master Application – Operator Console – Incremental Update (daily) / Full Update (weekly) 2
SYSTEM ERRORS 3
1. CONTIVITY VPN SOFTWARE 4
ERROR:” Remote host not responding” • Check whether the network connectivity at your end or power to VSat, Leased Line, Modem, Router etc… is proper. • Check whether there are no loose contacts of network connections. • Check whether the “Destination Address” is correct by double clicking on contivity icon on your work station and verifying the network address displayed at the bottom of the screen which should be “ 192.168.2.245 ”. 5
6
ERROR: ”Authentication failure error” • Check whether the username entered in the contivity login is correct and is in small case. • Check whether the password is entered correctly. If incorrect Password is entered three times the account is automatically locked. • For unlocking call CDSL Helpdesk. 7
ERROR: ”Switch log error” • Incorrect password is entered three times. • Call CDSL Helpdesk for unlocking. • If password has been forgotten by user then a request letter (on DP letterhead) duly signed by the Compliance Officer or Authorized Signatory has to be sent for Password Reset. 8
2. CDAS Communication Gateway Server (CGS) 9
ERROR: CGS screen status is “Offline” • Check whether you have started connectivity VPN software. • Go to Q:\CGS folder\CST Ports. Open file in Notepad. • Change the port number as per CDSL Helpdesk Instructions – Port numbers range from 6000 to 6007, 7008 to 7010, 8000 to 8008 10
8000 8000 10.112.45.254 11
ERROR: CGS Status is changing between “Online” & “Failover” • Check whether CGS has been started more than once. If so close all extra copies of CGS. • If the problem still continues, Change the port in ‘CST ports’ file 12
13
3. Master Application (CDAS) 14
ERROR: “File Monitor Object Missing” • Double click on ‘My Computer’ icon on your screen • Check if there is a Red Cross on the mapped drive Q:\. If yes, then disconnect the mapping of Q:\ and do the mapping again. • Otherwise copy all the contents of Misc folder in Q: and run RELWS.exe from Q:\Exe folder path. • Also run the client package software, if required, with the help of the CDSL Helpdesk Dept. 15
16
ERROR: “Could not load security information” • Check whether Q:\ is mapped properly or not. 17
ERROR: “Could Not Connect to Gateway” • Ensure that CGS is started. • Check whether IP Address displayed in CGS screen and displayed by ‘IPCONFIG’ command are same. – ‘IPCONFIG’ command can be run by going to the command prompt. • Click on Start Run Type CMD and OK • Command prompt will open. • Now type the ‘IPCONFIG’ command. 18
19
ERROR: “OLE server busy” • Press CTRL ALT AND DELETE keys together • click on ‘Task Manager’ in the window displayed • Click on ‘Processes’ • in the list displayed Click on ‘Vedasl.exe’ process and click on ‘End Process’ • Restart the Master • Restore the Backup of previous day or day before yesterday. 20
ERROR: “OLE server busy” • Check the size of file ‘vedasl.exe’ which is located in C:\winnt\system32 or c:\windows\system32 with size of the same file stored in Q:\Misc folder • If the size is not matching, copy file from Q:\Misc folder to C:\winnt\system32 or c:\windows\system32folder. • Restart The Machine 21
ERROR: “Could not find initializing file” • Check whether Vedas.ini file is present in Q:\Exe folder • If it is not present then please copy it from backup 22
ERROR: Master stopping at ‘Registering to CGS’ • Close all applications i.e. Master, CGS, Contivity • Change the port from Q:\CGS folder\CST ports as explained above and try again. 23
ERROR: “Restart the Master” • Close all applications. Shut down your computer • Check the network connections as explained under contivity above • Restart your computer and try again 24
ERROR: “Master is started on other machine” • Check whether the master is started on another machine with same login • Check whether Q:\Database folder is present 25
ERROR: “OVERFLOW” • Delete all contents from Q:\Database folder and start the master. 26
ERROR: “Disk or Network” • Check Temp folder is present in C:\ otherwise create a new temp folder. 27
ERROR: “Executables are missing” • This means some of the executable files (exe) from your Q:\Exe folder are missing • Restore the exe folder from your backup and start the master again 28
ERROR: “User Security Checked Failed” • Contact CDSL helpdesk (DP’s Always do ) 29
ERROR: “Could not load Oracle Directory” • Check ‘Orant’ Folder Is Present In C: Or D: • Check ‘tnsnames.ora’ file is present in C:\orant\network\admin 30
BO Account opening module 31
ERROR: “Could not process Ftp” • Open Q:\CGS\cgs.cfg file in Notepad • Check following Path is present – EDITOR_PATH=C:\WINDOWS\system32notepad.exe or C:\WINNT\system32notepad.exe – FTPEXEDIR = C:\ WINDOWS\system32 or C:\WINNT\system32notepad.exe • Contact CDSL helpdesk to correct any errors if found. 32
While viewing summary statement 33
ERROR: “Security error” • Reinstall the Dot Net Software • Check the security of Dot Net in Administrative tool 34
ERROR: “Could not load report directory” • Check whether RPT folder is present in Q:\ • If not present then copy it from latest backup of Q: 35
ERROR: “Item not found” • Using Database Administration module, Delete the printer settings and reset those setting with proper syntax. 36
BO UPLOAD Module 37
ERROR: “Type Mismatch” • Copy the Bosign.exe file from Q:\Exe folder and paste it in C:\winnt\system32 or c:\windows\system32 folder. 38
ERROR: “Security File is missing” • Copy Signinq.dll from Q:\Misc folder to C:\Winnt\System32 or C:\Windows\System32 folder • Register it by going in command prompt and entering following commands – cd winnt (enter) – cd system32(enter) – regsvr32 Signinq.dll(enter) 39
ERROR: “Common language debugged” • Check the security by double clicking on the ‘enable CDAS’ icon on your Desktop or reinstall Dot Net with the help of CDSL Helpdesk Team. 40
Helpdesk Contact Numbers • Direct Numbers : (022) – 22721261 / 22722075 • Other Numbers : (022) – 22728639 / 22728642 / 22728624 / 22728625 / 22728693 / 22728663 / 22728427 • Email Id : helpdesk@cdslindia.com 41
Thank You!!! 42
Recommend
More recommend