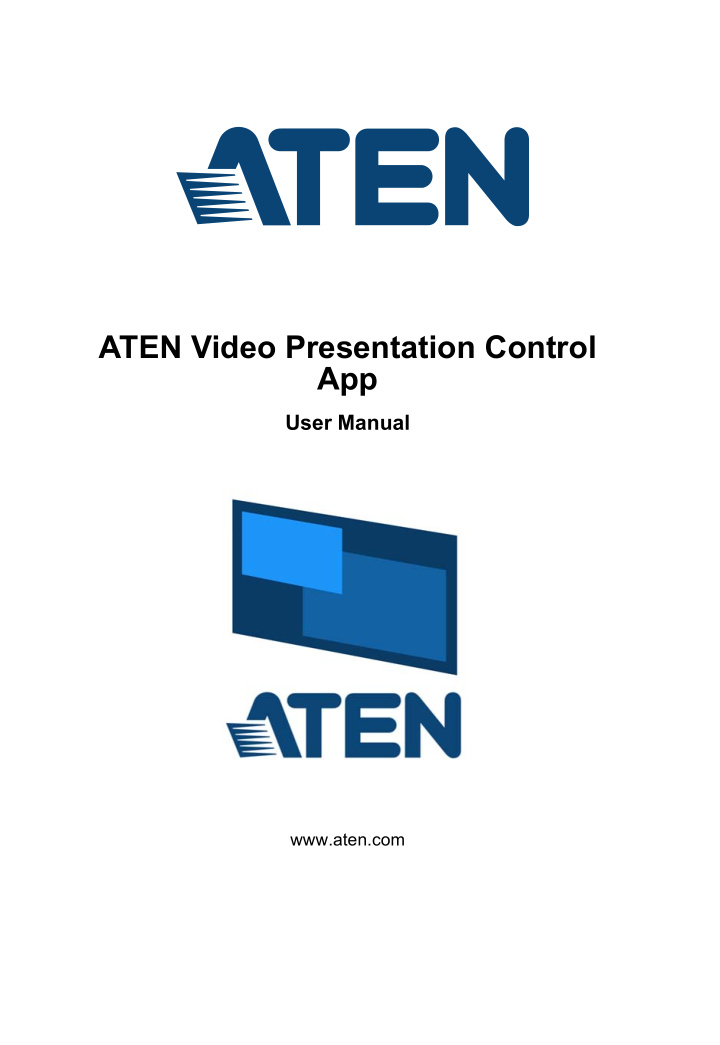

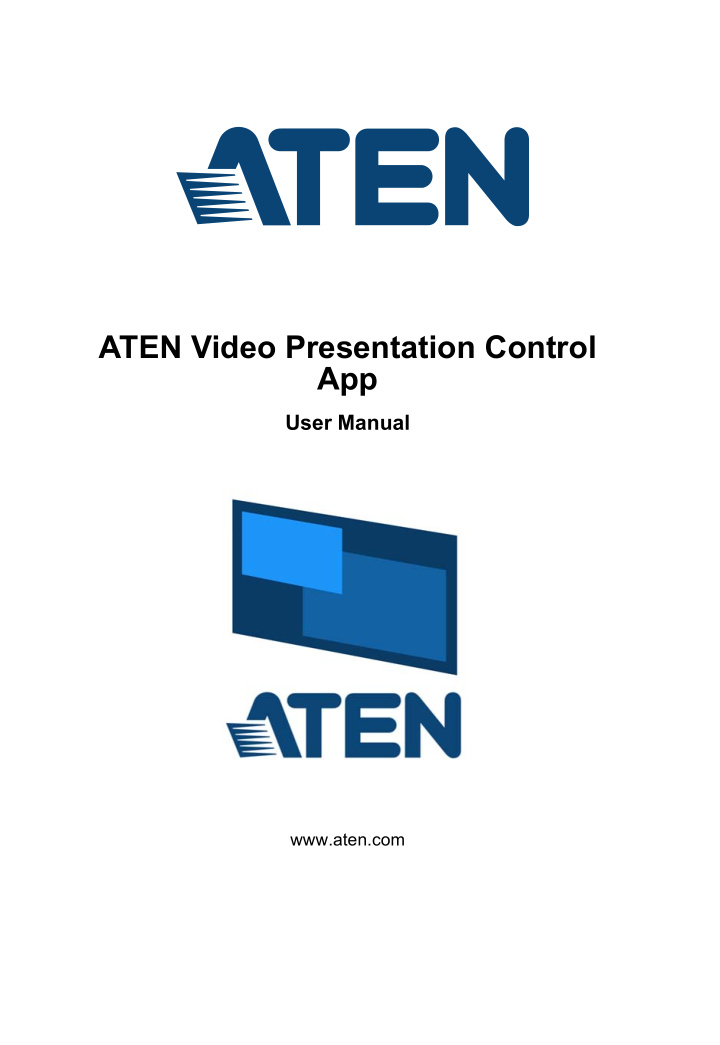

ATEN Video Presentation Control App User Manual www.aten.com
ATEN Video Presentation Control App EMC Information FEDERAL COMMUNICATIONS COMMISSION INTERFERENCE STATEMENT: This equipment has been tested and found to comply with the limits for a Class A digital device, pursuant to Part 15 of the FCC Rules. These limits are designed to provide reasonable protection against harmful interference when the equipment is operated in a commercial environment. This equipment generates, uses, and can radiate radio frequency energy and, if not installed and used in accordance with the instruction manual, may cause harmful interference to radio communications. Operation of this equipment in a residential area is likely to cause harmful interference in which case the user will be required to correct the interference at his own expense. The device complies with Part 15 of the FCC Rules. Operation is subject to the following two conditions: (1) this device may not cause harmful interference, and (2) this device must accept any interference received, including interference that may cause undesired operation. FCC Caution : Any changes or modifications not expressly approved by the party responsible for compliance could void the user's authority to operate this equipment. Warning : Operation of this equipment in a residential environment could cause radio interference. KCC Statement RoHS This product is RoHS compliant . 2
ATEN Video Presentation Control App Video Presentation Control App Overview The ATEN Video Presentation Control App is designed to help you conveniently joining a meeting, share contents, switch sources and displays, and configure system settings to your VP2120 device. Requirements � Make sure your mobile device uses a supported version of the mobile operating system listed below before installing the app. Mobile Operating System Supported Version iOS 12.0 or later Android 6.0 or later � Make sure to connect the mobile device to the network where your ATEN Presentation Switch is installed. Installing the App 1. Download and install the ATEN Video Presentation Control App on a mobile device. a) From the mobile device, tap the App Store or Google Play icon. b) In the search box, type “ATEN Video Presentation Control App”. c) Tap ATEN Video Presentation Control App and install the app. Or, scan the QR Code below to install the app. 2. From the mobile device, tap the ATEN Video Presentation Control App icon . 3
ATEN Video Presentation Control App iOS Version Main Page When logged in, the ATEN Video Presentation Control App defaults to the scanning page. Refer to the table below for an overview of the functions on each tab. 1 2 3 4 No. Component Description 1 Tap the info icon to show information such as version, privacy Info policy, and contact us. 2 Manually Tap this icon to manually connect to join a meeting by entering Connect its IP address or a 4-digit room code. 3 QR Code Tap this icon to scan a QR code to join a meeting. Reader 4 Load a QR Tap this icon to upload a QR code image to join a meeting. Code Image 4
ATEN Video Presentation Control App Info Below screen is what the info page looks like. It shows the version, privacy policy and contact us. Tap on the Contact Us and it takes you straight to our ATEN’s official website. 5
ATEN Video Presentation Control App Joining a Meeting There are three ways to join a meeting through our ATEN Video Presentation Control App on VP2120. When the App is opened, it automatically scans for the device and available rooms to access. Or you can manually type in the IP address and room code, or use a QR code to join a meeting. Each methods are described below. Joining a Meeting Automatically To automatically scan and join a meeting, follow the steps below. 1. Open the ATEN Video Presentation Control App and wait for the scanning process to finish. 2. When the scanning finishes, the Room List appears. Tap on a room to join the meeting. 6
ATEN Video Presentation Control App 3. Tap Join Room . 4. Enter a room code, and then tap Connect . 7
ATEN Video Presentation Control App 5. Now you have successfully joined the meeting. Joining a Meeting via Manually Connect To manually connect and join a meeting, follow the steps below. 1. Open the ATEN Video Presentation Control App and tap Manually Connect . 8
ATEN Video Presentation Control App 2. Type in the IP address of the VP2120 and the required room code, and then tap Connect . 3. Now you have successfully joined the meeting. Joining a Meeting via QR Code To join a meeting via QR code, follow the steps below. 1. Open the ATEN Video Presentation Control App and tap on the QR Code Reader or Load a QR Code Image . 2. Tap on the QR Code Reader to scan a pre-generated QR code. 9
ATEN Video Presentation Control App 3. Tap on the Load a QR Code Image to upload a pre-generated QR code. 4. Now you have successfully joined the meeting. Meeting Screen Once you have successfully joined a meeting, tap on the screen and the below screen appears. 9 7 8 1 2 3 4 5 6 Each functions are described in the table below. No. Component Description 1 Live Screen Displays the contents that goes live from the VP2120 on your mobile device. 2 Play / Pause Tap this icon to play or pause the live streaming contents. 3 Volume Control Allows you to adjust the volume and tap on the to mute. 4 Whiteboard Tap this icon to display the whiteboard on your mobile device. For more information, see Whiteboard , page 14. 5 Chat Room Tap this icon to display a chat panel to use text interaction and file sharing with other connected meeting participants. 10
ATEN Video Presentation Control App No. Component Description 6 Control Panel Tap this icon to access to the basic VP2120 settings. For more information, see Control Panel , page 16. 7 Log Out Tap this icon to log out leave the meeting. 8 Full Screen Tap this icon to extend the display to full screen. 9 Microphone This icon greys out when there is no streamed-out content. Fore more information, see Go Live , page 18. When the microphone becomes available, tap to speak to the meeting participants, and the icon becomes green . 10 Tap this icon to share the screen on your mobile device and makes it available for broadcast to all meeting participants. For more information, see Streaming Out Your Content , page 12. 11
ATEN Video Presentation Control App Streaming Out Your Content Participants that are connected with the VP2120 can all share their display contents via the App. To share the content on your mobile device, follow the steps below. 1. Once you have successfully joined a meeting on the VP2120, tap on your mobile device’s display screen and the below picture appears. 2. Click on the Start Sharing . A warning message similar to the one below appears. 12
ATEN Video Presentation Control App 3. A warning message similar to the one below appears, then click Start Broadcast . 4. Now your entire screen is being shared to all the meeting participants. 5. To end the sharing, tap on your mobile device’s display screen and tap Stop Sharing . 13
ATEN Video Presentation Control App Chat Room The chat room allows you to use text interaction and information sharing with the connected participants. File sharing enables further data sharing and follow- up. From your mobile device’s screen, tap the Chat Room button and the below screen appears. Whiteboard The whiteboard allows you to draw, insert images, or create texts and share to all the participants and administrator. You can also save the whiteboard locally for future use. From your mobile device’s screen, tap the Whiteboard button and the below screen appears. Each tool and its purpose are described in the table below. 1 2 3 4 5 6 7 14
ATEN Video Presentation Control App No. Tool Description 1 Pencil Click to select a color and size for the pencil to write or draw on the whiteboard. 2 Eraser Click to select a size for the eraser to remove any pixels on the whiteboard. 3 Text Click to select a color for the text. To insert a text, see How To Insert Text , page 15. 4 Image Click to browse and insert an image on the whiteboard. 5 Undo Click to undo your current move. 6 Bin Click to remove the current whiteboard to the bin. A warning message appears, click cancel or continue to remove the whiteboard. 7 Save Click to automatically save your current whiteboard in your local computer/desktop. How To Insert Text To insert a text in the whiteboard, follow the steps below. 1. Click the Text tool to select a color for the text. 2. Left click anywhere on the whiteboard to insert a text. No. Tool Description 1 Click to accept and the current text will be entered on the whitboard. 2 Click to drag the current text to a position that you like. 15
Recommend
More recommend