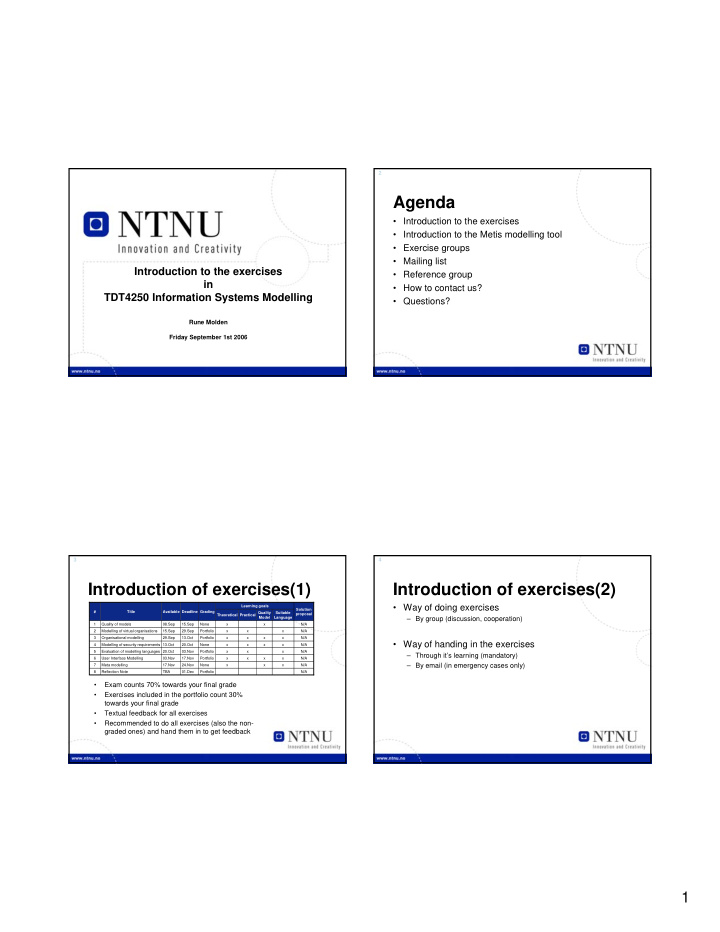

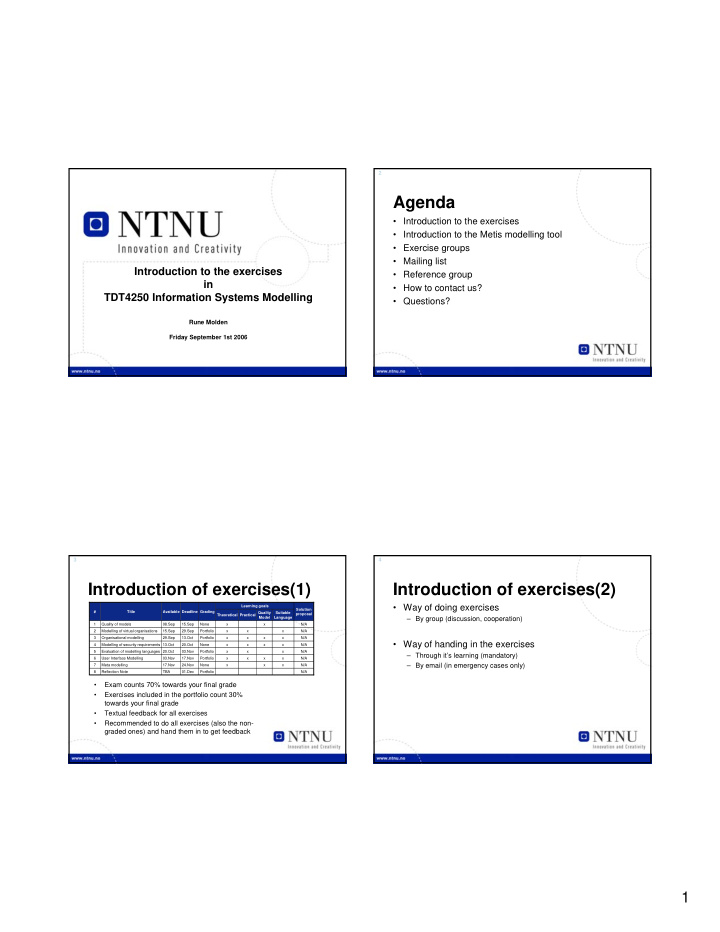

1 2 Agenda • Introduction to the exercises • Introduction to the Metis modelling tool • Exercise groups • Mailing list Introduction to the exercises • Reference group in • How to contact us? TDT4250 Information Systems Modelling • Questions? Rune Molden Friday September 1st 2006 3 4 Introduction of exercises(1) Introduction of exercises(2) Learning goals • Way of doing exercises Solution # Title Available Deadline Grading Quality Suitable proposal Theoretical Practical Model Language – By group (discussion, cooperation) 1 Quality of models 08.Sep 15.Sep None x x N/A 2 Modelling of virtual organisations 15.Sep 29.Sep Portfolio x x x N/A 3 Organisational modelling 29.Sep 13.Oct Portfolio x x x x N/A • Way of handing in the exercises 4 Modelling of security requirements 13.Oct 20.Oct None x x x x N/A 5 Evaluation of modelling languages 20.Oct 03.Nov Portfolio x x x N/A – Through it’s learning (mandatory) 6 User Interface Modelling 03.Nov 17.Nov Portfolio x x x x N/A 7 Meta modelling 17.Nov 24.Nov None x x x N/A – By email (in emergency cases only) 8 Reflection Note TBA 01.Dec Portfolio N/A • Exam counts 70% towards your final grade • Exercises included in the portfolio count 30% towards your final grade • Textual feedback for all exercises • Recommended to do all exercises (also the non- graded ones) and hand them in to get feedback 1
5 6 Introduction to Metis 5.2 (1) Introduction to Metis 5.2 (2) • Running Metis for the first time – Start � All Programs � Metis 5.2 � Metis 5.2 – Click “Start Metis” – To make the “Metis Startup Profile” dialog go away, uncheck “Show profile dialog at startup” – For more information (NO only) about starting Metis, visit http://drift.idi.ntnu.no/kilden/MetisLisensFix 7 8 Introduction to Metis 5.2 (3) Introduction to Metis 5.2 (4) • Create a new model • Create a new model – Click ”Create New Model” – Select the desired after starting Metis template to create a model type of: • DiaMODL • EEML – Click ”File” � ”New…”, • i* and then click ”Model” • Misuse Case • UML • … – Click “OK” 2
9 10 Introduction to Metis 5.2 (5) Introduction to Metis 5.2 (6) Modelling Area • Create a new model Modelling Notation – Declare a desired name Artefacts for your model file Toolbar – Store it in your HOME- Model Tree directory or in a different location on the terminal server – File extension for Metis model files are “*.kmv” Model Instance Tree Model Tab 11 12 Introduction to Metis 5.2 (7) Introduction to Metis 5.2 (8) • Create a new model • Create a new model – Expand the Model Tree – Draw/Design the models (using the different artefacts of the modelling to list the artefacts/items notation) in the “Modelling Area” included in the modelling • You can drag and drop model artefacts from the “Model Tree” to the notation “Modelling Area” • You can also do a right-click in the “Modelling Area”, then select “New Object” and finally select the desired artefact (e.g. a Activity for UML Activity Diagram modelling) • Finally, you can also select an artefact from the “Modelling Notation Artefacts Toolbar”, move the mouse pointer to the “Modelling Area” and click the left mouse-button to place the artefact (Sticky; press Esc to release) 3
13 14 Introduction to Metis 5.2 (9) Introduction to Metis 5.2 (10) • Creating a model • Edit properties of a modelling – Instances of the artefact modelling – Property Tabs varies for different artefacts present modeling notations and artefacts in the model – Editing the – Give a name for each model properties of a artefact model artefact – Edit other properties, e.g. • Select the ’stereotype’ of UML class model artefact, right-click and click “Properties” 15 16 Introduction to Metis 5.2 (11) Introduction to Metis 5.2 (12) • Create relationships between • Edit properties of a modelling model artefacts artefact – Drag a relationship artefact from the Model Tree – Add elements to “Attributes” of a UML Class artifact – Select a relationship artefact present • Do a right-click, select “New” and on ’Modeling Notations Artefact Toolbar’, move mouse to the finally “Insert Ins” (or press the ’Modeling Area’ and click left button Insert key) to create a model instance (press ’Esc’ to switch the selection mode) – Select an origin model artefact, move the mouse within the boundary of the model instance until the cursor becomes a ’chain’ symbol (relationship create mode), drag a line to the target model artefact, select a specific relationship type (a gray arrow icon denotes an opposite direction) 4
17 18 Introduction to Metis 5.2 (13) Introduction to Metis 5.2 (14) • Create relationships between model artefacts • Save a model – Additional ways of doing this – Metis reminds you to save your model every 10 minutes (default) • Select an artefact in the ’Modeling Area’, right click on another artefact, and choose ’Connect to Selected’ – Save your model by pressing menu item “Save” or “Save all”. • Select an artefact from the ’Model Instance Tree’, right click on another artefact in the ’Modeling Area’, and choose ’Connect to Selected’ 19 20 Introduction to Metis 5.2 (15) Introduction to Metis 5.2 (16) • Open an existing • Open an existing model model – Two ways to do it: • Press “Open Existing” button after starting Metis • Select “File” � “Open” from the pull- down menu up to the left 5
21 22 Introduction to Metis 5.2 (17) Introduction to Metis 5.2 (18) Change the size of Change the size of the font • Refresh the repository tree • Layout control selected model artefact for the selected model artefact Zoom in and zoom out the whole model 23 24 Exercise groups Introduction to Metis 5.2 (19) • Further information about Metis can be found on it’s • All exercises included in the portfolio must be done in learning under “Tools” � “Metis” groups • A group should consist of 3 or 4 students • Email the members of the group to us • If you can’t find a group, you can email us • Please put “TDT4250 Group issues” as subject of emails concerning group establishment 6
25 26 Subscribe to the mailing list Reference group • Send an empty (no subject or text in the message • We need at least 2 students for the reference group body) email to tdt4250-subscribe_{at}_idi.ntnu.no • Expected to represent the students taking this course • Participate in 2-3 meetings where the course and the OR accomplishment of the course is discussed • Any volunteers? You can appoint representatives • Submit your email address (and name) here: later (preferably during next week). Please email us a http://lists.idi.ntnu.no/mailman/listinfo/tdt4250 soon as you have appointed at least 2 students for membership of the reference group • More information � http://www.ntnu.no/utdanningskvalitet/roller.html#Studentene 27 28 How to contact us? Questions? • Teaching assistants tdt4250-studass _{at}_ idi.ntnu.no – Renate Kristiansen renatek _{at}_ idi.ntnu.no Room ITV-164 – Yun Lin Ding yunl _{at}_ idi.ntnu.no Room ITV-111 – Rune Molden runemol _{at}_ idi.ntnu.no Room ITV-164 • Please use tdt4250-studass _{at}_ idi.ntnu.no in most cases! 7
Recommend
More recommend