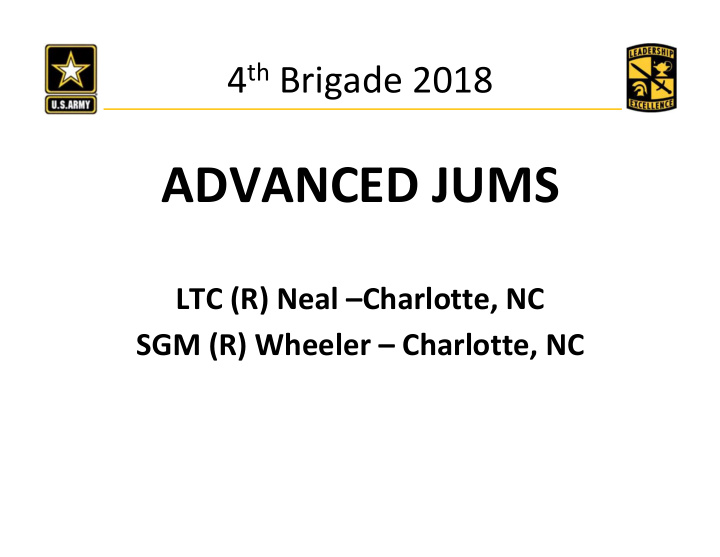

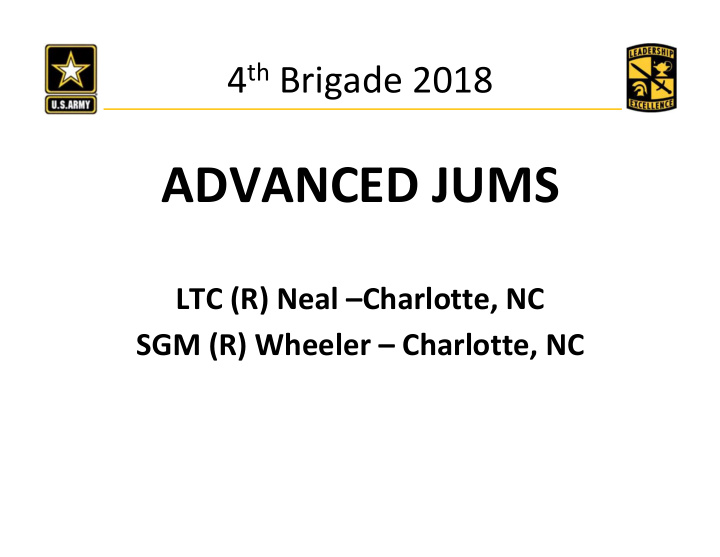

4 th Brigade 2018 ADVANCED JUMS LTC (R) Neal –Charlotte, NC SGM (R) Wheeler – Charlotte, NC
Class Room Rules Rule # 1 – No “One Ups”
INQUIRE What do we already Know ? (Good vs Bad)
INQUIRE
INQUIRE Chrome vs Internet Explorer
INQUIRE Learning Objectives • Understand current JUMS User Manual • Demonstrate a working knowledge of JUMS reports, which includes completion of data and submission timelines • Complete set up of School Year requirements and conduct a review of procedures • Discuss JUMS best practices (open Dialogue)
GATHER So What’s New ? JUMS Updates – 15 FEB 2018
JUMS Upgrades Changes with the most current manual: • Adds para 3-15, Download a Cadet Roster for Import into Curriculum Manager (CM) • Updates para 11-5, Print Cadet File Labels • Updates para 3-13 Assign, Change or Remove Cadet Positions
PROCESS Annual Reports 1.P.A.R.T (Program Assessment Rating Tool) Report – 15 Jun 2.Unit Report – 30 Jun 3.Opening Enrollment Report – 15 Oct 4.Intentions of Graduates Report – 15 Oct
PROCESS
Select the green hyperlink to complete each item in order, once an item is completed the next hyperlink becomes visible. Com
PROCESS School Year Set Up
PROCESS Annual Reports 1.P.A.R.T (Program Assessment Rating Tool) Report – 15 Jun 2.Unit Report – 30 Jun 3.Opening Enrollment Report – 15 Oct 4.Intentions of Graduates Report – 15 Oct
Program Assessment Rating Tool (P.A.R.T) 11-17 Create a Program Assessment Rating Tool or P.A.R.T. Report a. From the top menu bar, select the Manage Unit tab; from the drop down menu select the Upline Reporting Data link, and select the P.A.R.T Report link. b. On the P.A.R.T Report Information page, select the School Year from the drop down list. c. Under Success Stories, enter the total number of students receiving the President’s Student Service Award and any Testimonial(s) you wish to enter. d. Under Partnered Organizations, check all that apply. e. Enter the total number of Partnered organizations on all service events. f. Scroll down the page… g. Under Adopt-a-School, click on the Add New button. h. In the Adopt-a-School panel, fill in all the required fields. 1) Enter the School Name and check all that apply under Program Type. 2) Once completed, click the Save button.
Program Assessment Rating Tool (P.A.R.T) i. To review and submit your report, click the Save button: once you save, the Create Report button will become active. j. To create and review your report, click the now active Create Report button. k. Once, you have reviewed the report, to print the report click on the Export button (located on the top menu bar, the icon to the immediate left of the printer icon). Choose Excel, PDF, or Word to export the orders to a printable file. A bar will open at the bottom of your screen that reads, “Do you want to open or save OrderDataReport.doc from jumstraining.usarmyjrotc.com.” Click on the Save drop down menu arrow, and click Save As, a new window will open, type the name for your file in the File Name box, and select the location where you want the file saved to from the list on the left, and click save. l. Click on the Submit button. You will receive a pop-up message “Report Successfully Submitted.” m. The submitted report is now listed under the Reports tab, Submitted History link.
PROCESS Annual Reports 1.P.A.R.T (Program Assessment Rating Tool) Report – 15 Jun 2.Unit Report – 30 Jun 3.Opening Enrollment Report – 15 Oct 4.Intentions of Graduates Report – 15 Oct
Unit Management Report 11-19 Create a Unit Report NOTE: Unit report points are awarded by category based on event information entered in JUMS for the current school year. The JUMS school year is 1 July – 30 June annually. JUMS resets on 30 June annually for the next school year. The unit report may be generated and reviewed at anytime throughout the school year. Events are not required to be finalized to generate and review the report. Event information may be edited and updated to meet unit report criteria during the current school year until the event is “Finalized.” Instructors must carefully review and check each event prior to finalizing, once an event is finalized by a JROTC Instructor the only editable field is the event type, all other event information cannot be edited, deleted or changed. Events for the report school year must be finalized before the unit report can be SUBMITTED. You will receive an error message if you attempt to SUBMIT the unit report and all of the events for the report school year have not been finalized.
Unit Management Report a. From the top menu bar, select the Manage Unit tab, from the drop down menu select the Upline Reporting Data link, and select the Unit Report link. b. Select the school year from the drop down list. c. Click the radio button for Yes or No for probation, and fill in the “Probation Reason” if applicable. (the radio button is the little ‘dot’ next to question) d. Click the appropriate radio button for Yes or No if you participated in JLAB. e.Enter Cadet Challenge Information by clicking “Yes” on the statement “Include Cadet Challenge information on the report.” Additional input boxes will open, using the calendar icons select and enter first day test date and last day test date. The active Cadets on test dates box is auto filled based on Cadet enrollment entered in JUMS. Enter the number of “ Medically Excused Cadets” in the text box, and then enter the number of “ Cadets that participated” in the text box. f. Underneath the heading “Endorsement Information” type the Principal Comments into the text box. g. Select the DAI/SAI/AI from the drop down list, and type the staff comments into the text box.
Unit Management Report i. To create and review your report, click the now active Create Report button. j. Once, you have reviewed the report, to print the report click on the Export button (located on the top menu bar, the icon to the immediate left of the printer icon). Choose Excel, PDF, or Word to export the orders to a printable file. A bar will open at the bottom of your screen that reads, “Do you want to open or save OrderDataReport.doc from jumstraining.usarmyjrotc.com.” Click on the Save drop down menu arrow, and click Save As, a new window will open, type the name for your file in the File Name box, and select the location where you want the file saved to from the list on the left, and click save. k. Once you have reviewed the report, click on the Submit button. You will receive a “Report Successfully Submitted” pop-up message. l. The submitted report is now listed under the Reports tab, Submitted History link.
PROCESS Annual Reports 1.P.A.R.T (Program Assessment Rating Tool) Report – 15 Jun 2.Unit Report – 30 Jun 3.Opening Enrollment Report – 15 Oct 4.Intentions of Graduates Report – 15 Oct
Open Enrollment Reports 11-14 Enrollment Report a. From the top menu bar, select the Manage Unit tab; from the drop down menu select the Upline Reporting Data tab, then select Enrollment Report. b. The report page will refresh. “Enrollment Information Report.” c. Adjacent to “Create a current school year open enrollment report: Click the “Begin Report” button. d. After the page refreshes, scroll down to the Enrollment section and enter the number of students for the School Enrollment for Freshmen, Sophomores, Juniors, and Seniors in the appropriate boxes. The unit JROTC information will auto populate in the appropriate boxes. e. Enter the Ethnic Breakout of Males and Females for the School in the appropriate boxes. The total for the School Enrollment and grand total for the School Ethnic Breakout must match. The unit JROTC information will auto populate in the appropriate boxes. f. Once all the required fields are complete, click the Save button, once you save, the Create Report button will become active.
Open Enrollment Reports g. To create and review your report, click the now active Create Report button. The screen will refresh and display your report. h. Once you have reviewed your report, click the Submit button. You will receive a pop-up message “Report Successfully Submitted.” The submitted report will be listed under the Reports tab, Submitted History link. Note: If you are working on the report and click “Save” and exit without submitting the report, to access the report to finish and submit the report from the Manage Unit tab, drop down menu select the Upline Reporting Data tab, then select Enrollment Report. When the page refreshes, scroll down to “Update current school year enrollment report:” click the “Update Report” button. This will open the report you were previously working on. Once the report is complete, click “Save,” then “Create Report” and “Submit Report.”
PROCESS Annual Reports 1.P.A.R.T (Program Assessment Rating Tool) Report – 15 Jun 2.Unit Report – 30 Jun 3.Opening Enrollment Report – 15 Oct 4.Intentions of Graduates Report – 15 Oct
PROCESS JUMS Best Practices Discussion
APPLY Exit Tickets • School Year set up • Demonstrate working knowledge of reports
JUMS Questions
JUMS Log-On
JUMS Log-On
JUMS Log-On
JUMS Log-On
Cadets must first have a GOARMY.com account
Step five: Get Cadets into JUMS
Recommend
More recommend