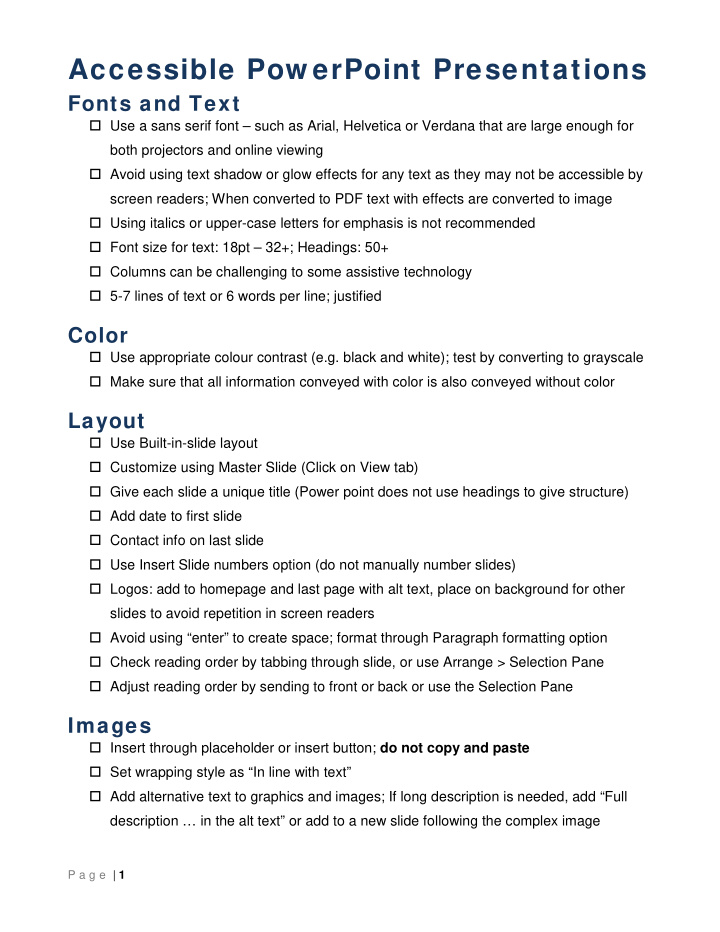

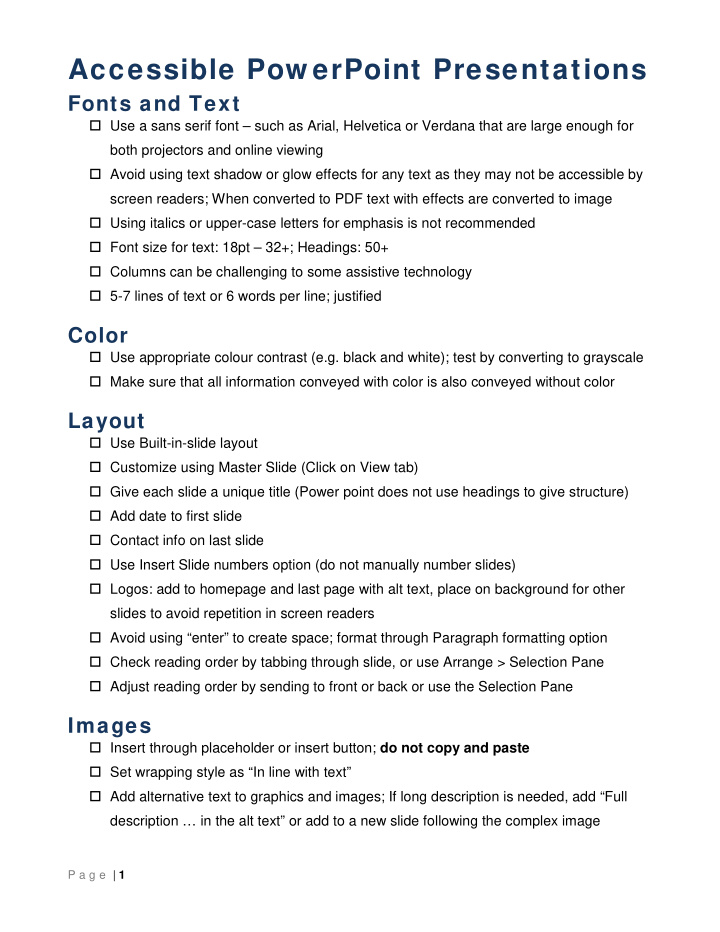

Accessible Pow erPoint Presentations Fonts and Text Use a sans serif font – such as Arial, Helvetica or Verdana that are large enough for both projectors and online viewing Avoid using text shadow or glow effects for any text as they may not be accessible by screen readers; When converted to PDF text with effects are converted to image Using italics or upper-case letters for emphasis is not recommended Font size for text: 18pt – 32+; Headings: 50+ Columns can be challenging to some assistive technology 5-7 lines of text or 6 words per line; justified Color Use appropriate colour contrast (e.g. black and white); test by converting to grayscale Make sure that all information conveyed with color is also conveyed without color Layout Use Built-in-slide layout Customize using Master Slide (Click on View tab) Give each slide a unique title (Power point does not use headings to give structure) Add date to first slide Contact info on last slide Use Insert Slide numbers option (do not manually number slides) Logos: add to homepage and last page with alt text, place on background for other slides to avoid repetition in screen readers Avoid using “enter” to create space; format through Paragraph formatting option Check reading order by tabbing through slide, or use Arrange > Selection Pane Adjust reading order by sending to front or back or use the Selection Pane Images Insert through placeholder or insert button; do not copy and paste Set wrapping style as “In line with text” Add alternative text to graphics and images; If long description is needed, add “Full description … in the alt text” or add to a new slide following the complex image P a g e | 1
Avoid text boxes and Word Art as they may be inaccessible to screen readers. Avoid using shapes and SmartArt also. Shapes require alt text and will need to be adjusted in the reading order Group images like flow charts etc. then apply Alt text Slide Animations and Transitions Avoid automatic slide transitions If your slides contain animations, ensure that they are brief and do not distract from the most important content on the page Tables Use the Insert tab then Table to properly insert Use proper Table Headings and check the Header Row check box Create a text summary in text on slide Apply Alt text - if description is long add “Full text description below table or on next slide” to the alt text Avoid complex tables Do leave empty cells or rows Hyperlinks Hyperlink has context and describes where it leads Avoid using “Click here” or “More info” as a link title Show URLs (http://www.google.com) Outline and Notes Panels Place the slides in a logical order in the Outline Panel Avoid placing image or chart descriptions in the Notes Panel Text in the Notes Panel is not read by Jaws Embedded Audio or Video If your presentation has embedded audio or video you should include text transcripts and/or captions Set document language ( File > Options > Chose editing language ) P a g e | 2
Set document T itle and K eyw ords File page, edit Properties (right side of screen below thumbnail of slide) Test for accessibility Test reading order by tabbing; and/or use the Selection Pane ( Home > Arrange tab ) Test for contrast via grayscale (access on the View tab ) P a g e | 3
Recommend
More recommend