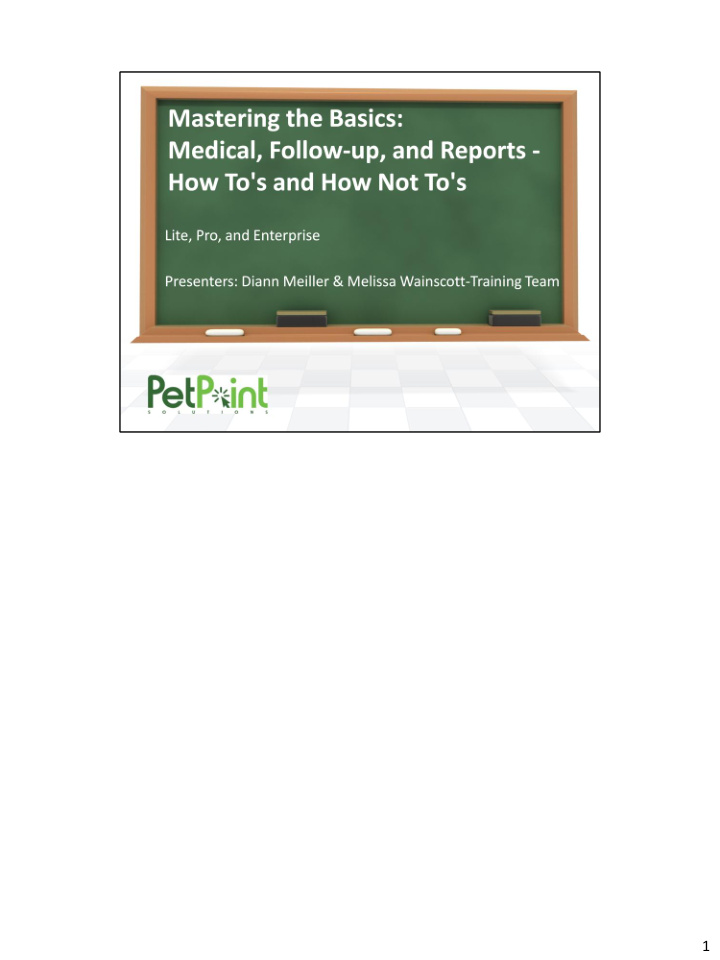

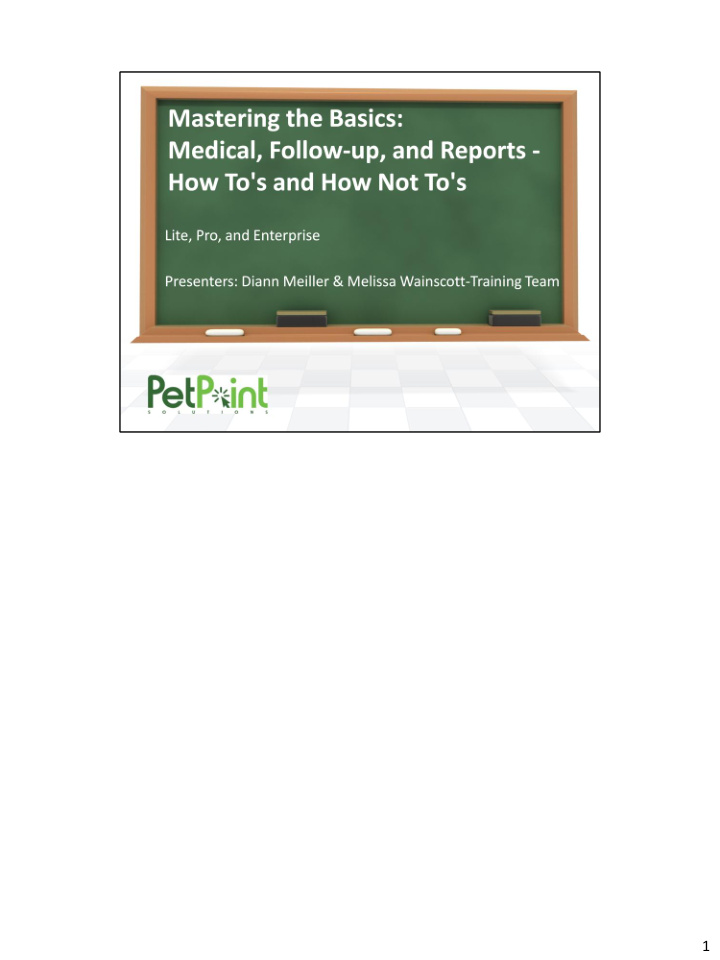

1
2
Before we begin, it will be helpful to define what the follow up module was built for. We want you to leave this classroom with a confidence and understanding how the Follow Up module will help you save you and your staff lots of time. We will teach you the design of the medical module, how its intended to function hand in hand with the follow up module to always accurately show every time something was completed for an animal, from a surgery to a medication. Purpose of the follow up module, specifically in regards to medical records, is to allow you to * quickly complete medical items that are pending or scheduled. For example, pre- schedule Surgeries for your clinic, and mark them completed in one easy step. Or, have your intake staff set up pending intake exams, tests or vaccinations right when you complete the intake, and then use this screen to record that they have been done at the end of the day. * you can also use it to easily reschedule multiple items at once. * or to cancel multiple items at once. This makes managing your medical records that much easier, especially when there are unforeseen circumstances like a vet or tech who is out for the day. For those of you who do not use the medical module often, let’s also define what we mean when we use the term “medical items.” Here we are talking about: * Exams or Surgeries 3
* Tests * Vaccinations * And Treatments, which include Medications, Procedures, Feeding Prescription Diets, and other Tasks. * Each Medical Item will have a status. 3
Medical does need to be set up before you can use the medical module. You may want to review the presentation Advancing Your Medical Module that was done by Diann and Meg for help with this. But, even if your administrator does no advanced medical setup, you can still use the Follow Up module with your scheduled items. You just need to schedule them manually, instead of asking PetPoint to automate it for you. Up next, we will show examples of manually scheduling the medical items when a scheduled status is possible. 4
So we will open our PetPoint database, and go straight into Add Exam. After selecting our animal records, the details tab shows us the first of the status menu options that we can select from. More information on the Medical module can be found at: http://www.petpoint.com/help/Care_Medical.htm#MiniTOCBookMark8. 5
So we will open our PetPoint database, and go straight into Add Exam. After selecting our animal records, the details tab shows us the first of the status menu options that we can select from. Here you can see an exam being added, and you will notice the choices for the status drop down are Pending Scheduled Completed History - we won’t see much of History in our follow up topic, but just in case you are curious, that can be used to define what has been entered as animal medical history from a previous vet. You will see a drop down list like this for every type of medical item. Also, an interesting note to add is that your initial status & status date/time, in fact this whole row of information that you are selecting on the Details tab for the exam or surgery, will be the default choices shown on the other Medical tabs after you click Save. 6
If you select either the status Pending or the status Scheduled, this will trigger that Item to show up on the Edit Follow Up screen. *Pending means that it has been started but not completed, a great example of this is medical tests. A test may have results pending if it was sent off to a lab or is a test that takes some time to produce a result. A pending test will need to have a status date and time in the future, but may not be set in stone. *Scheduled is used for items that are scheduled to be done in the future. Revaccinations and Medications are often set up as scheduled. *Both Pending & Scheduled items require you to set them up for future status dates & times. 7
Full details on the Follow Up module for Medical can be found at: http://www.petpoint.com/help/edit_follow_up_medical.htm OK, so moving on to the main focus of this class, the Follow Up module. This screen can be found on the Edit menu, by clicking Follow Up. It is really important that you notice there are two distinct Filters, the brown areas on the screen. *The first one is the Search Filter. The Search Filter is required to pull the items that you will be updating. There are all sorts of search filter options that we will go over in detail in just a moment. *The next one on the page, the Item Filter – allows you to filter the results you got with the Search filter, if you want to. If you use this, you can select just specific like items, which allows you to access more fields on the item during Follow Up. We will talk more about the Item Filter later on, with some specific examples of these definitions, but first lets focus on the required Search Filter. 8
I want to start by talking about what the screen does on it’s own if you don’t make any adjustments to the filters. If you go to Edit Follow Up and click the Find button immediately, you can expect the search to pull: *All Scheduled AND Pending Items *Today and in the past - This is going to look for the records within the date range in the boxes on this row, plus any that were due before this date range. As you can see, the default settings have been chosen in a way that benefit the groups that complete their Scheduled & Pending items regularly. This checkbox being activated allows you to see anything that may have been missed on previous days. *For all Active animals *in all Stages *Within all Locations in your default site Remember, a default site can be set up on Admin Options > Add/Edit User, but will only apply to those of you that have multiple sites. This will be very helpful if you have staff that primarily works at one site, keeps them from having to select the site each and every time they see that drop down menu. 9
So now, we are going to go into our PetPoint demo database and show you this and more options when using the Search filter. You may want to follow along, and take a look in your own database to see if you have any items that are Scheduled or Pending. SWITCH TO PP Go to Edit Follow Up Click Find Button Here you see all of our results based on the default search filters. Another couple of options you have in the filter, which are not default settings but just as important as the ones we have already gone over, are Animal #, Group # and Animal Type. Copy/Paste Animal #, Click Find, Click Vaccinations Tab Here is an example of us using Animal # to see all of the vaccines this one animal is due for. All we have to do is type in or copy/paste the animal number and click Find and then click the Vaccinations tab. EXAMPLE ANIMAL A08261582 Copy/Paste Group #, Click Find, Click Treatments Tab 10
You can do the same with a Group #, works the exact same way but will show all Scheduled & Pending items for a group of animals, such as a litter. We have copied and pasted a group # into the follow up search filter, and now we can see and complete all medications due for this group of animals. EXAMPLE GROUP 687948 And finally, Animal Type. Just select the animal type, say cat, and click Find. This will show all cat Scheduled & Pending items, but not dog, which can be helpful if you are working with only one species at that moment. Right now we are looking at all of the Exams & Surgeries that have been scheduled for the cats in our database. 10
Here you see all of our results based on the default search filters. Another couple of options you have in the filter, which are not default settings but just as important as the ones we have already gone over, are Animal #, Group # and Animal Type. Copy/Paste Animal #, Click Find, Click Vaccinations Tab Here is an example of us using Animal # to see all of the vaccines this one animal is due for. All we have to do is type in or copy/paste the animal number and click Find and then click the Vaccinations tab. ** need example animal # Copy/Paste Group #, Click Find, Click Treatments Tab You can do the same with a Group #, works the exact same way but will show all Scheduled & Pending items for a group of animals, such as a litter. We have copied and pasted a group # into the follow up search filter, and now we can see and complete all medications due for this group of animals. And finally, Animal Type. Just select the animal type, say cat, and click Find. This will show all cat Scheduled & Pending items, but not dog, which can be helpful if you are working with only one species at that moment. Right now we are looking at all of the Exams & Surgeries that have been scheduled for the cats in our database. 11
You may find in your own database a red message from PetPoint indicating there are no results after you click the Find button: This means there are no Scheduled or Pending Medical Items in your database. It could mean your work for the day is done! The search did not return any results because there is nothing Scheduled or Pending for you to follow up on. OR it could mean you do not currently Schedule medical items, or have any entered as Pending. The message will show as a combination of any of the following: No Medical Records Found, meaning no exams or surgeries. No Medical Test Records Found, No Medical Vaccination Records Found, No Medical Treatment Records found. This just gives you a hint about what you may not find if you click to the other Medical tabs of the follow up module. 12
Recommend
More recommend