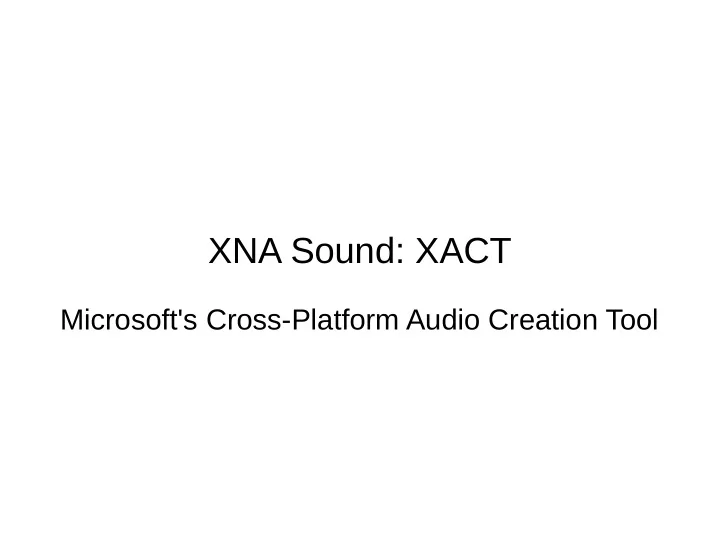
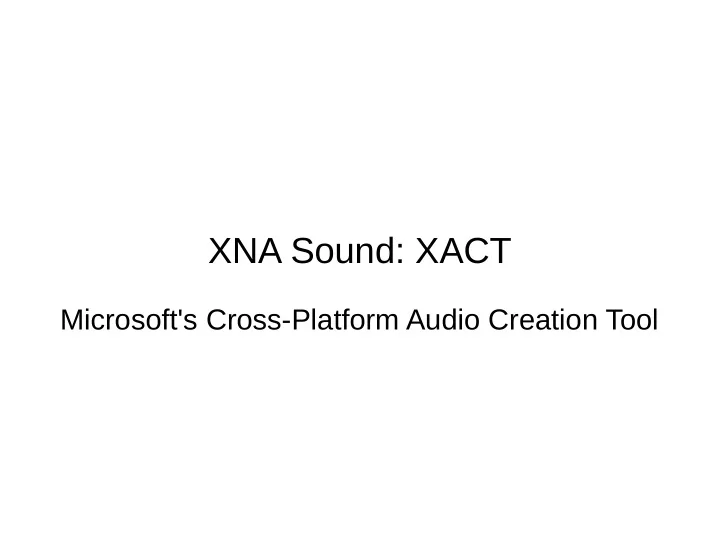
XNA Sound: XACT Microsoft's Cross-Platform Audio Creation Tool
XACT ● Allows packaging of sounds for flexible loading, starting, stopping, etc. ● Provides tools for adjusting pitch, volume, looping. ● Allows multiple sounds to be played as options for a particular cue.
Starting XACT All Programs :: Microsoft XNA Game Studio 4.0 :: Tools :: Microsoft Cross-Platform ● Audio Creation Tool 3 (XACT3)
Creating a Project Yes, it looks like you have a project when you start up, but you still need to go into ● the File menu and create a New Project.
Adding a Wave Bank The Wave Bank holds sound files. Right click on Wave Bank to create one. ●
Adding a Sound Bank The Sound Bank holds the sounds and allows us to adjust their attributes. ● Right click in the Sound Bank to create a new one. ● Under Window, select Tile Horizontally to make them easier to see. ●
Adding Sounds to the XACT Project Add .wav files directly (i.e. using Windows Explorer) to your Content/Audio ● folder. Create an XACT project housed in the same folder. ● – Create a Wave Bank and a Sound Bank Drag the sound files to the Wave Bank. ● Start with one sound, dragging it from the Wave Bank to the Cue Name ● portion of the Sound Bank. – Notice how it is replicated in the Sound Name portion. – Could have dragged it directly to the Sound name portion but then would have had to drag it from there to the Cue name. Note the panel on the lower left of the window. You can modify volume, pitch, ● and the looping frequency of your sound.
Testing Sounds ● Start the XACT Auditioning Utility – All Programs :: Microsoft XNA Game Studio 4.0 :: Tools :: XACT Auditioning Utility – Play the desired sound (right click in XACT and select Play)
Adding Sounds to Game ● Add the XACT project ● Add fields to your Game class – AudioEngine audioEngine; – WaveBank waveBank; – SoundBank soundBank; – Cue cue; ● Load the corresponding resources during LoadContent – audioEngine = new AudioEngine(@"Content\Audio\GameAudio.xgs"); – waveBank = new WaveBank(audioEngine, @"Content\Audio\Wave Bank.xwb"); – soundBank = new SoundBank(audioEngine, @"Content\Audio\Sound Bank.xsb"); ● Get a cue – cue = soundBank.GetCue("Shot"); // “Shot” happens to be the cue name in my project ● Play the cue – cue.Play( );
Multiple sounds per cue ● Create a Cue – Right-click in Cue area, select New Cue (Ctrl+U) – Give it a name. ● Select and drag sounds from Sound Name onto the new Cue name. ● Note how the sounds appear on the right – with individual probabilities – The probabilities can be modified in the panel on the far left. ● Try using this new cue in your code. You will observe that the different sounds are played with the probability that you set.
Recommend
More recommend