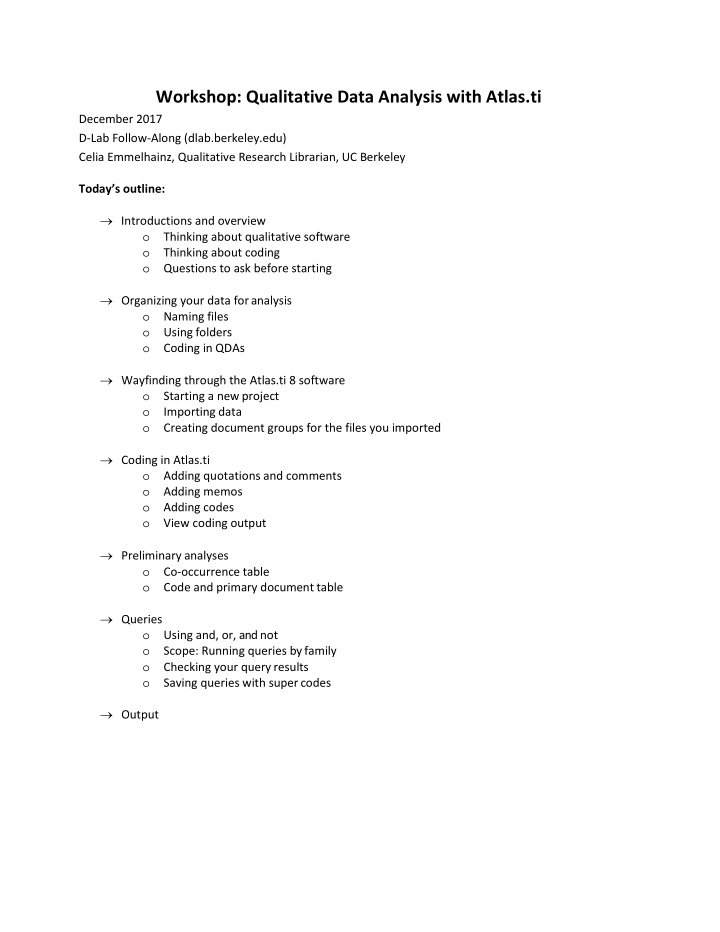

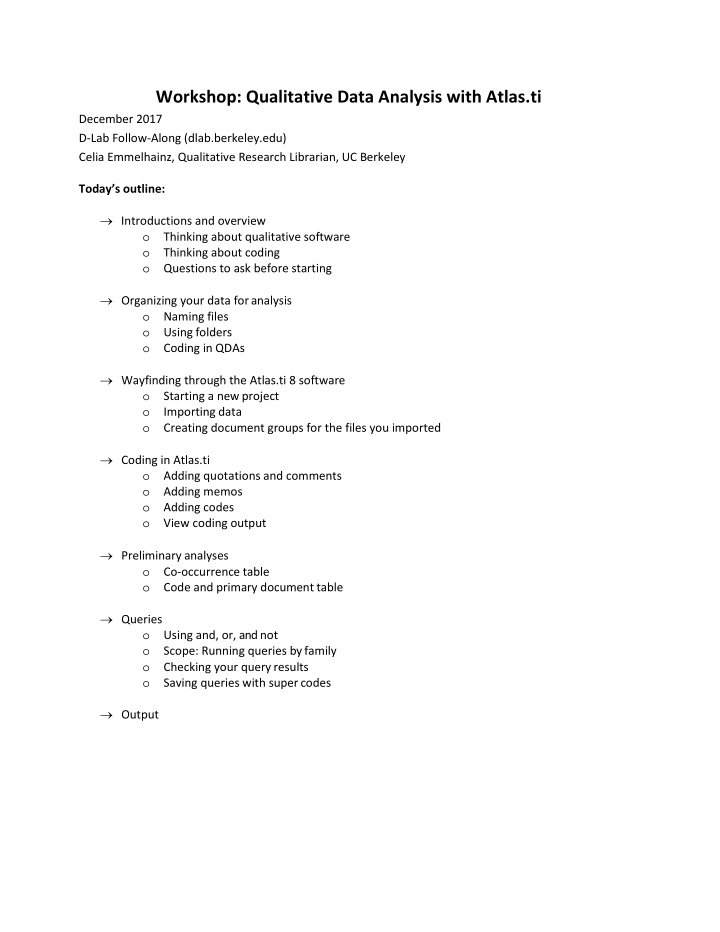

Workshop: Qualitative Data Analysis with Atlas.ti December 2017 D-Lab Follow-Along (dlab.berkeley.edu) Celia Emmelhainz, Qualitative Research Librarian, UC Berkeley Today’s outline: → Introductions and overview o Thinking about qualitative software o Thinking about coding o Questions to ask before starting → Organizing your data for analysis o Naming files o Using folders o Coding in QDAs → Wayfinding through the Atlas.ti 8 software o Starting a new project o Importing data o Creating document groups for the files you imported → Coding in Atlas.ti o Adding quotations and comments o Adding memos o Adding codes o View coding output → Preliminary analyses o Co-occurrence table o Code and primary document table → Queries o Using and, or, and not o Scope: Running queries by family o Checking your query results o Saving queries with super codes → Output
Emmelhainz: Introduction to Atlas.ti for the D-Lab at Berkeley 2 Walkthrough of Atlas.ti These screenshots are to help you review the information in this training, as you go back and use the software on your own! There are also many tutorials and webinars online, as well as books in the UC Berkeley Library on coding and qualitative software. Starting a New Project Atlas opens to a page where you can select a recent project, or create a new one. To create a new research project, click on “Create New Project” and add a name to the pop-up box: Importing Data To add text files, images, audio, or video to your project, open the project: • Click on “Add Documents” and select documents from your computer to open • Select more than one document by holding down the Shift or Control keys (Windows). You can also use the drop-down tab below the Add Documents icon to link larger audio or video files for coding, without importing into the project:
Emmelhainz: Introduction to Atlas.ti for the D-Lab at Berkeley 3 Organize Your Files with Document Groups If you have many text or image files, you can organize them into groups based on relevant criteria (respondent age, location, topic, etc), to compare codes across groups of people or locations. • Double-click Documents to open the Document Manager Open Group Manager • Or, Click Networks Document Groups on the left side navigation pane • In the Document Group Manager, select “New Group” and assign it a name. o Select documents on the right hand side and click the < arrow to add to the group.
Emmelhainz: Introduction to Atlas.ti for the D-Lab at Berkeley 4 Highlighting Quotations Select a quotation to preserve particularly interesting quotes, whether or not they fit in your coding scheme. To add a quotation without assigning it a code: • Highlight the text and click “Create Free Quotation” in the header bar, or right click to select it in the drop down menu: You can also rename quotations (which automatically use the whole text of the quotation as a name) in order to find them more easily, e.g. “I’m Muslim, what is their aim?” • Right click on the dark blue quotation in the right pane, select Rename Quotation
Emmelhainz: Introduction to Atlas.ti for the D-Lab at Berkeley 5 Memos: documenting your reflections and process To document your reflections or process, select “Memos” in the main header bar, then “Create Free Memo” in the pop-up manager: Adding a New Code To add a new code (thematic or critical label for text) to your project, select Codes in the header, then “Free Codes” in the pop-up manager. From here you can type in the names of as many new codes (which you can change later) as you need.
Emmelhainz: Introduction to Atlas.ti for the D-Lab at Berkeley 6 Coding a Selection To code a particular section of a text (or image, or video): • Highlight the text and right click, then choose a method of coding from the drop-down menu. Open coding lets you input any text; List coding lets you choose from your existing list of codes. • OR, highlight the text then drag and drop an existing code from the left onto the text Can’t see your codes on the right? Never fear! View the margin area again with the Views tab Show Margin
Emmelhainz: Introduction to Atlas.ti for the D-Lab at Berkeley 7 Output all Results for One Simple Code To see all passages of text that have a given code attached, select “Codes” in the header bar. in the pop-up Code Manager box, highlight one or more codes in the list, then scroll all the way to the right and select “Report”: In the report pop-up box, tick quotations and content for selected codes. A screen will pop up with a list of quotations attached to this code; you can save to .doc or .PDF :
Emmelhainz: Introduction to Atlas.ti for the D-Lab at Berkeley 8 Using Queries to explore relationships between codes To see quotations that match searches for a mix of codes, select “Analyze” in the top menu, then Query Tool on the far left: On the left, choose a code/group to start with, then choose a search operator at the top (‘And’) and another code/group. Select any of the boxes under query (code 1, code 2, or the AND icon) to see quotations that match your search. Again, on the top right, you can select “Report” and print out the quotations that match your search query:
Emmelhainz: Introduction to Atlas.ti for the D-Lab at Berkeley 9 Analysis with the Code Co-occurrence Table Select “Analyze” in the header and then Cooc Table on the left: On the resulting screen, tick the codes you want in each row, and below that, the codes for each column. The resulting number shows how many times your codes occur together in one quotation. You can also show coefficients, a more statistical measure of how often the codes occur together.
Emmelhainz: Introduction to Atlas.ti for the D-Lab at Berkeley 10 Analysis with the Code-Document Table Similarly, to compare frequency of codes across your documents, select Analyze and then Code-Document Table : In the pop-up, tick your codes of interest on top left, and documents of interest on lower left. On the right, you will see how many sections of each document are coded with the codes you’re interested in. For instance here, “Aqmaral” is more concerned with potential harm than other research participants, which could be something to follow up on: On the top right of the header tab, you can easily export your resulting table to excel, text, or image.
Recommend
More recommend