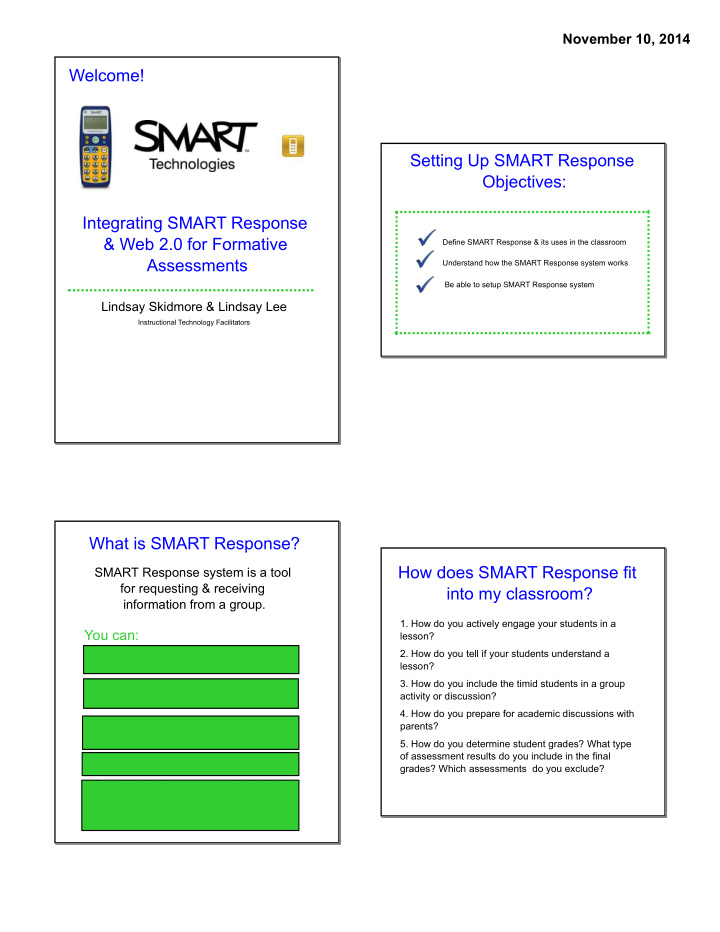

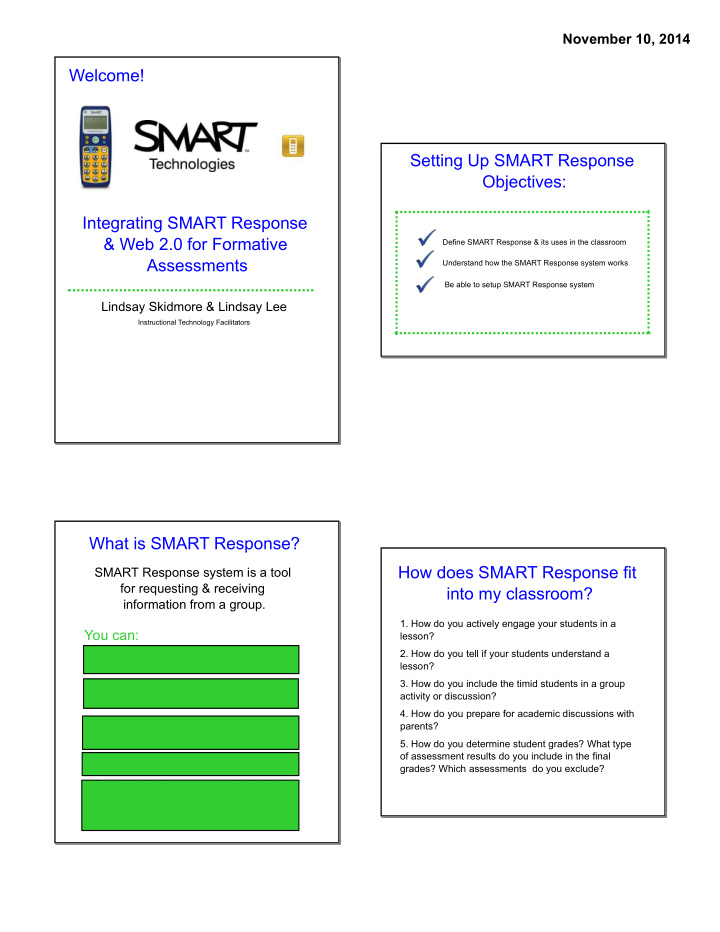

November 10, 2014 Welcome! Setting Up SMART Response Objectives: Integrating SMART Response & Web 2.0 for Formative Define SMART Response & its uses in the classroom Assessments Understand how the SMART Response system works Be able to setup SMART Response system Lindsay Skidmore & Lindsay Lee Instructional Technology Facilitators What is SMART Response? How does SMART Response fit SMART Response system is a tool for requesting & receiving into my classroom? information from a group. 1. How do you actively engage your students in a You can: lesson? 2. How do you tell if your students understand a Gather formal/informal information lesson? Pre-plan your questions or use 3. How do you include the timid students in a group activity or discussion? instant questions 4. How do you prepare for academic discussions with Integrate questions into a lesson or parents? use them on their own 5. How do you determine student grades? What type of assessment results do you include in the final Save or discard student response grades? Which assessments do you exclude? Specify whether you want student response to contribute to grades or not
November 10, 2014 How does SMART Response fit into How does SMART Response fit into my classroom? my classroom? Check How Well Students Understand the Increase Lesson Engagement Lesson Opinion Polls Integrate questions throughout Integrated questions throughout lesson to gauge understanding lessons (everyone must answer) Checkpoints -- does this make Instant questions when interest is sense? fading Lesson-ending review question sets Lesson kick-off, brain-teasers, or Instant questions puzzles Pre-assessment to gauge Think-pair-share activities (use understanding prior to starting a clickers to share) lesson How does SMART Response fit into my classroom? Collect Data How does SMART Response fit into Formative Assessment Data my classroom? Pre & Post assessments to Eliminate Test Grading Time demonstrate learning Pre/Post tests & quizzes Assessments that include tagged students to compare results Full-class homework review between different student groups Replacement for worksheet-style Section/Module/Topic reports assessments Chronological reports to monitor progress over time Class/Grade report comparison
November 10, 2014 How does the SMART Response How does SMART Response fit into System Work? my classroom? 1. Students see 3a. Computer compiles questions responses instantly & displays them for review 2. Students use clickers to respond Choose a lesson you've planned for next week. How can you make effective use of the SMART Response System 3b. Receiver during or following that transmit response to computer lesson? What does Each Component Do? Setting Up SMART Response Students submit answers with the clickers to your computer. You can save/discard results. The setup has 3 basic steps: 1. Classroom setup Receiver sends information wirelessly between your computer & student clickers 2. Wireless clicker-to-computer setup Use SMART Notebook Software to display lessons and questions to students. You monitor 3. Response storage system assessment progress and use the result charts to review responses with class. setup Use Teacher Tools Software to associate a response with a particular student. Teacher tools operate behind the scenes - collecting, sorting, & saving responses. It also allows you to analyze results and create achievement reports
November 10, 2014 Setting Up SMART Response in the Classroom Setting Up SMART Response in the Classroom Steps: Hardware: 1. Install SMART Response > Receiver Software > Clickers • need to have it installed on computer connected to SMART board as well as any other computer used to create assessments. Software: 2. Connect the receiver to the > SMART Response computer (downloaded from • mount as high as possible smarttech.com) • avoid mounting to metal surface • connects via USB cord - no power cord > SMART Notebook 11 3. Install batteries in the clickers Setting Up a Storage System for Setting Up the Wireless Clicker-to- Student Responses Computer Connection SMART Response system saves Steps: students' response to a SMART 1. Computer signal the receiver to Teacher file so you can access them broadcast an identifying channel from any computer with SMART Response software installed. 2. Students turn on their clickers. 3. Clickers scan for classes within range. 4. Your classroom name appears on each clicker screen. 5. Students select their teacher's computer via clickers. 6. Students enter responses into clickers. 7. Clicker wirelessly send the response to computer.
November 10, 2014 To Create a SMART Teacher File To set up the Wireless Clicker-to- Computer Connection 1. Open Teacher Tools software. 1. Click on SMART Response icon in the 2. The Gradebook Information notification area window appears. 2. Click Click here to Start a Class under the Teacher Tools heading. The SMART 3. Click Add a Class in the Teacher Response Teacher Tools window appears. Tools side menu of Gradebook 3. Complete all the fields to create you view or under Next Steps . SMART Teacher File. 4. Type your class information into 4. Type a classroom name for your the fields. receiver. 5. Click Save. 5. Click Add. The Gradebook list 6. Give it a file name and Save it to My displays the class. Documents. To Create a SMART Teacher File To Create a SMART Teacher File 3. Type the student information Add students to each class: into the fields. Use the Tab key 1. Select the Students tab. on your keyboard to advance to the next field. 2. Click Add or select Edit>Add 4. Type keywords in the Tag field that you want to associate with that student. 5. Press the Tab key to advance to the next row and add another student.
November 10, 2014 To Create a Class by importing a To Create a Class by importing a Class List from PowerSchool Class List from PowerSchool 1. Open PowerSchool. 5. Go back to the PowerSchool 2. Create a class record for your class. file and copy the pupil number. 3. Open Excel. 6. Go back to Excel and paste 4. Create 3 Column Headings the pupil number under ID a. Cell A1 = ID Number Number column. b. Cell B1 = First Name 7. Go back to the PowerSchool c. Cell C1 = Last Name file and copy the student name information. 8. Go to Excel and paste this information under Last Name column. To Create a Class by importing a To Create a Class by importing a Class List from PowerSchool Class List from PowerSchool 9. Select the Past drop-down 11. Click Next for Step 1 of 3 in menu under the Home menu the Text Import Wizard 10. Select Use the Text Import 12. Under Delimiters, check the Wizard box beside Comma Only 13. Click Next 14. Click Finish for Step 3 of 3 n the Text Import Wizard 15. Copy the names in column D 16. Paste under the First Name column
November 10, 2014 To Create a Class by importing a To Create a Class by importing a Class List from PowerSchool Class List from PowerSchool 1. Go to Teacher Tools 6. In the Import Dialog box, 2. Click Add a Class in the Gradebook select the class you which to area on the left import the student list into 3. Complete the Class Information 7. Click Next boxes and then click Add 4. Click the Student tab 8. Select Microsoft Excel from the Import list, and then click 5. Click the Import button, and then select Students. Next. 9. Browse to and select the .xls or .xlsx file containing the class list, and click Open Questions Setup Checklist The receiver is connected to the computer that you use to display your SMART Notebook questions. All lights on the receiver are green. Let's upload our saved files to Your name & Classroom name are visible on your screen when Teacher Tools software is open The Classroom name displayed in Teacher Tools is something your students will associate with you , regardless of your location in the building. The side menu of the Teacher Tools Gradebook view contains the classes you teach Drive The Students tab for each class contains student names and information. Each student has been assigned a unique Student ID that they will remember
November 10, 2014 Creating Assessments SMART Response tools integrated into SMART Creating Assessments Notebook interface: > Response Menu > SMART Response Assessment Software Understand and be able to create the different Tab SMART Notebook pages when designing a lesson for use with SMART Response Be able to edit assessments Be able to import existing assessments > Insert Question button > Start Assessment button Types of SMART Notebook Pages Types of SMART Notebook Pages 1. Question pages - present questions that 2. Content Pages - used to present lesson require a response using clicker. content in conjunction with assessment. > True/False Do NOT require student use of clickers. > Yes/No > Multiple Choice > Numerical answer > Text
Recommend
More recommend