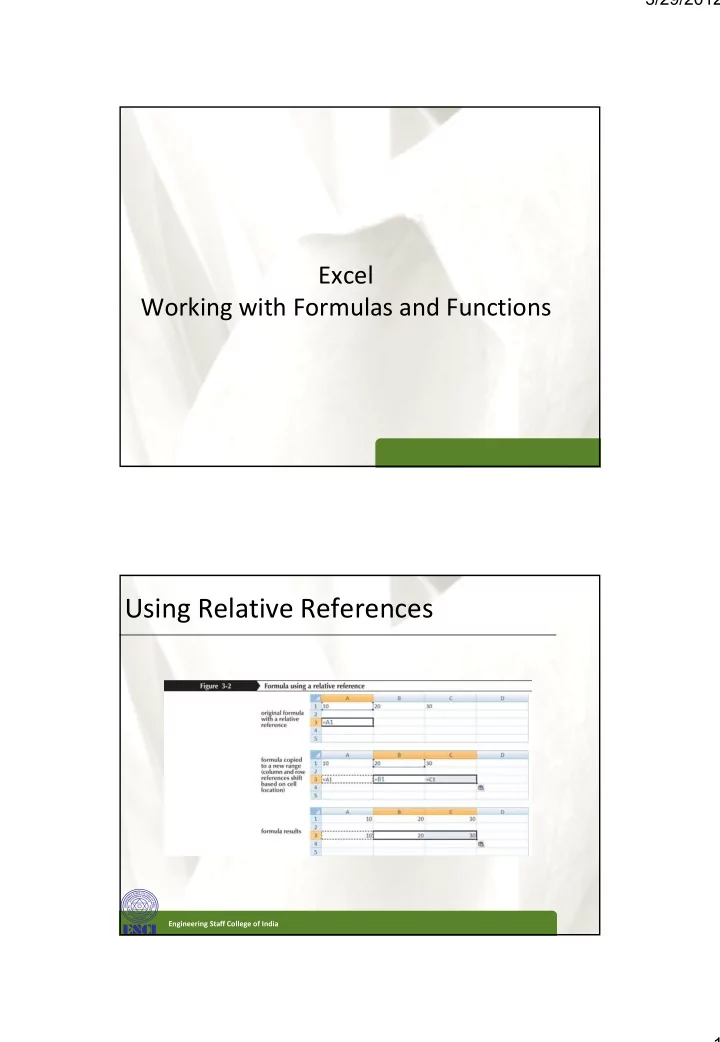
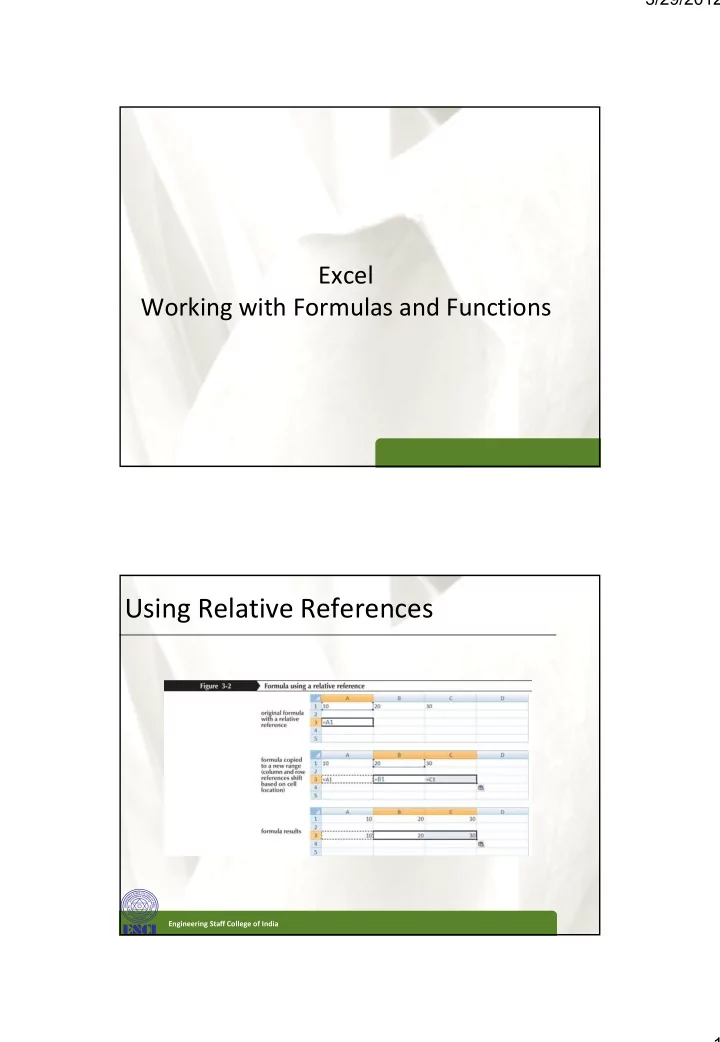
3/29/2012 Excel Working with Formulas and Functions Using Relative References XP XP Engineering Staff College of India 1
3/29/2012 Using Absolute References XP XP Engineering Staff College of India Using Mixed References XP XP Engineering Staff College of India 2
3/29/2012 Entering Relative, Absolute, and Mixed XP XP References • To enter a relative reference, type the cell reference as it appears in the worksheet. For example, enter B2 for cell B2 • To enter an absolute reference, type $ (a dollar sign) before both , yp ( g ) the row and column references. For example, enter $B$2 • To enter a mixed reference, type $ before either the row or column reference. For example, enter $B2 or B$2 or • Select the cell reference you want to change • Press the F4 key to cycle the reference from relative to absolute to mixed and then back to relative Engineering Staff College of India Understanding Function Syntax XP XP • Every function has to follow a set of rules, or syntax , which specifies how the function should be written – Arguments Engineering Staff College of India 3
3/29/2012 Understanding Function Syntax XP XP Engineering Staff College of India Inserting a Function XP XP • Click the Formulas tab on the Ribbon • To insert a function from a specific category, click the appropriate category button in the Function Library group. To search for a function, click the Insert Function button in the Function Library group, enter a description of the function, and then click the Go button • Select the appropriate function from the list of f functions ti • Enter the argument values in the Function Arguments dialog box, and then click the OK button Engineering Staff College of India 4
3/29/2012 Inserting a Function XP XP Engineering Staff College of India Inserting a Function XP XP Engineering Staff College of India 5
3/29/2012 Typing a Function XP XP • As you begin to type a function name within a formula, a list of functions that begin with the letters you typed appears Engineering Staff College of India Working with AutoFill XP XP • AutoFill copies content and formats from a cell or range into an adjacent cell or range • Select the cell or range that contains the formula or formulas you want to copy t t • Drag the fill handle in the direction you want to copy the formula(s) and then release the mouse button • To copy only the formats or only the formulas, click the AutoFill Options button and select the appropriate option or • Select the cell or range that contains the formula or formulas you want to copy • In the Editing group on the Home tab, click the Fill button • Select the appropriate fill direction and fill type (or click Series, enter the desired fill series options, and then click the OK button) Engineering Staff College of India 6
3/29/2012 Working with AutoFill XP XP Engineering Staff College of India Using the AutoFill Options Button XP XP • By default, AutoFill copies both the formulas and the formats of the original range to the selected range • You can specify what is copied by using the AutoFill Options button that appears after you release the mouse button Engineering Staff College of India 7
3/29/2012 Filling a Series XP XP • AutoFill can also be used to create a series of numbers, dates, or text based on a pattern Engineering Staff College of India Filling a Series XP XP Engineering Staff College of India 8
3/29/2012 Creating a Series with AutoFill XP XP • Enter the first few values of the series into a range • Select the range, and then drag the fill handle of the selected range over the cells you want to fill or • Enter the first few values of the series into a range • Select the entire range into which you want to extend the series • In the Editing group on the Home tab, click the Fill button, and then click Down, Right, Up, Left, Series, or Justify to set the direction you want to extend the series Engineering Staff College of India Working with Logical Functions XP XP • A logical function is a function that works with values that are either true or false • The IF function is a logical function that returns one value if the statement is true and returns a different value if the statement is false • IF( logical_test , value_if_true , [ value_if_false ]) Engineering Staff College of India 9
3/29/2012 Working with Logical Functions XP XP • A comparison operator is a symbol that indicates the relationship between two values Engineering Staff College of India Working with Logical Functions XP XP • =IF(A1="YES", "DONE", "RESTART") • =IF(A1="MAXIMUM", MAX(B1:B10), ( , ( ), MIN(B1:B10)) • =IF(D33>0, $K$10, 0) Engineering Staff College of India 10
3/29/2012 Working with Logical Functions XP XP Engineering Staff College of India Working with Date Functions XP XP Engineering Staff College of India 11
3/29/2012 Working with Financial Functions XP XP Engineering Staff College of India Using the PMT Function to Determine XP XP a Monthly Loan Payment • For loan or investment calculations, you need to know the following information: – The annual interest rate – The payment period, or how often payments are due and interest is compounded – The length of the loan in terms of the number of payment periods p y p – The amount being borrowed or invested • PMT( rate , nper , pv , [ fv =0] [ type =0]) Engineering Staff College of India 12
3/29/2012 Using the PMT Function to Determine XP XP a Monthly Loan Payment Engineering Staff College of India Using the PMT Function to Determine XP XP a Monthly Loan Payment Engineering Staff College of India 13
Recommend
More recommend