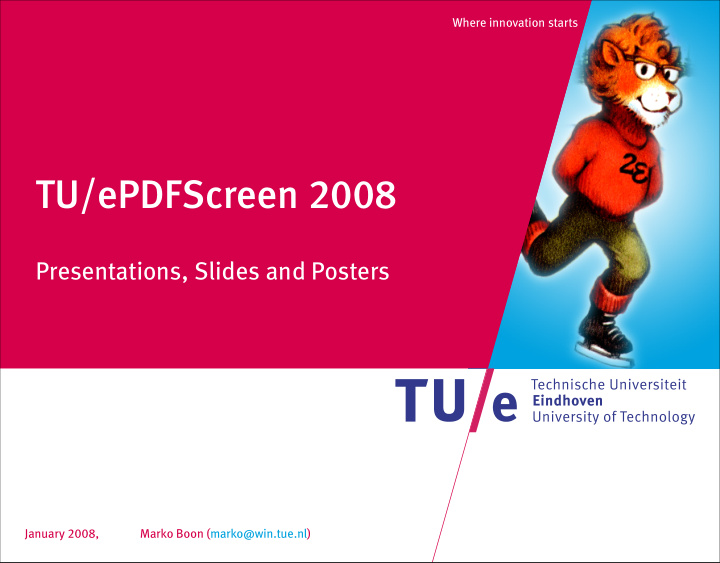

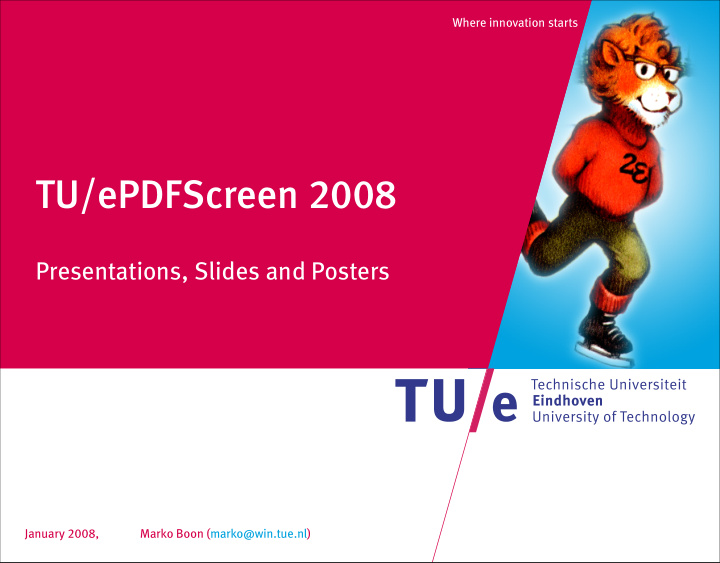

Where innovation starts TU/ePDFScreen 2008 Presentations, Slides and Posters January 2008, Marko Boon (marko@win.tue.nl)
Contents 2 Introduction 3 TU/e corporate identity 4 Pictures, movies and sounds 10 Pictures, movies and sounds 11 Slides and handouts 12 Revealing slides in multiple steps 13 Font Size 14 Official TU/e corporate identity 15 January 2008 / department of mathematics and computer science
Introduction 3 TU/ePDFScreen is a L A T EX package that you can use to create presentations, without having to use Powerpoint. TU/ePDFScreen is based on PDFScreen, which uses techniques to create interactive PDF documents, suitable for full screen viewing. The TU/ePDFScreen package is also suitable for making posters or transparent slides (see the a4 option). TU/ePDFScreen 2008 works with PDFL A T EXonly. L A T EX might also work, but only if special care is taken regard- ing images (JPG and PNG images support is worse). January 2008 / department of mathematics and computer science
TU/e corporate identity 4 TU/ePDFScreen uses the official TU/e corporate identity that was introduced in January 2008. More information about the corporate identity can be found on the following web page. The next slides show all features of TU/e PDF- Screen. January 2008 / department of mathematics and computer science
TU/e corporate identity 5 Title page The title page looks completely different than all other pages. You can use your own image. This image can be in any format that is supported by PDFL A T EX, so PDF, PNG or JPG. January 2008 / department of mathematics and computer science
TU/e corporate identity 6 Page with text and picture This slide shows how to put both text and an image next to each other in one slide. Unfortunately you have to use a minipage to specify the width of the text next to the image. The next slide shows a slide which is filled com- pletely with one picture. To obtain the best results, make sure that the aspect ratio of your picture is approximately 2 : 1 (width : height). January 2008 / department of mathematics and computer science
Page with only one picture 7 January 2008 / department of mathematics and computer science
TU/e corporate identity 8 Subtitle • and an itemised list • please note that the font is very small • you can choose larger fonts – by using the largefonts – or hugefonts option January 2008 / department of mathematics and computer science
TU/e corporate identity 9 Colours The following colours from the TU/e palette are defined: tuecyan tuepms300 tuewarmred tuered tuepms226 tuepms253 tueorange tuedarkblue tuepms396 tuegreen tueyellow tuelightgreen tuepms3135 January 2008 / department of mathematics and computer science
Pictures, movies and sounds 10 Pictures Since TU/ePDFScreen works with PDFL A T EX, the following file formats are sup- ported: • JPG • PNG • PDF (scalable) EPS images can be converted to PDF with the EPS2PDF icon on your desktop. If you don’t have this icon, you can run the epstopdf command manually from any (MS-DOS or Unix) prompt. January 2008 / department of mathematics and computer science
Pictures, movies and sounds 11 Movies and sounds It is possible to add movies to your TU/ePDFScreen presen- tation. Please note that the appropriate player has to be installed on the computer that will show the presentation. Usually Windows Media Player (for AVI) or QuickTime (for MOV) have to be installed. \movie{width}{height}{filename} • currently only AVI and MOV files are supported. • the movie will not be embedded in the PDF file, so don’t forget to distribute it with your presentation! • you can use this command to embed sounds in your presentation. January 2008 / department of mathematics and computer science
Slides and handouts 12 Since TU/ePDFScreen is written specifically for PDFL A T EX, you have to use Adobe Acrobat (Reader) for both viewing and printing your slides. For printing you can use the keyboard shortcut CTRL+P. If you have pages in your presentation that you don’t want to print, you should put them in a screen environment: \begin{screen} . . . some code . . . \end{screen} This will omit the code (which can include several slides) in the PDF file, when the print or handouts option is used. This means that the page numbers on the printed slides will be different from the page numbers of the presentation. You can use the handouts, handouts2, ... commands to put multiple slides on one A4 page. If you run L T EX instead of PDFL A T EX, the handouts2 option will A be chosen automatically, but it is recommended to use PDFL T EX and specify A the handouts2 option. January 2008 / department of mathematics and computer science
Revealing slides in multiple steps 13 • It is possible to reveal a slide in multiple steps. January 2008 / department of mathematics and computer science
Revealing slides in multiple steps 13 • It is possible to reveal a slide in multiple steps. • Just put a \pause command whenever you want a break. After running PDFL A T EX you still will not notice anything in the resulting PDF file. You have to run a postprocessor called AddPause , which is located in your MiKTeX Start Menu. This program will bring up an Open File dialog so you can select your PDF file. AddPause will add the breaks and generate another PDF file without the break effects (which you can use for handouts). January 2008 / department of mathematics and computer science
Revealing slides in multiple steps 13 • It is possible to reveal a slide in multiple steps. • Just put a \pause command whenever you want a break. After running PDFL A T EX you still will not notice anything in the resulting PDF file. You have to run a postprocessor called AddPause , which is located in your MiKTeX Start Menu. This program will bring up an Open File dialog so you can select your PDF file. AddPause will add the breaks and generate another PDF file without the break effects (which you can use for handouts). AddPause uses PPower4, a Java program written by Klaus Guntermann. This means that you need Java, which can be downloaded from java.com. January 2008 / department of mathematics and computer science
Font Size 14 The default font size is rather small and not recommended! In order to use larger fonts, two package options have been created. Use one of the following two commands to load the package with large/huge fonts: \usepackage[largefonts]{tuepdfscreen2008} \usepackage[hugefonts]{tuepdfscreen2008} The best readability is obtained with the hugefonts option which corresponds to approximately 28pt fonts in Powerpoint. But most users might prefer the largefonts option which corresponds to 26pt fonts in Powerpoint. January 2008 / department of mathematics and computer science
Official TU/e corporate identity 15 Please notice that all of the previous slides are not exactly the same as the “official” TU/e Powerpoint template. If you use the preamble \usepackage[official]{tuepdfscreen2008} your slides will look like this one, which looks a lot more (but not exactly) like the official template. January 2008 / department of mathematics and computer science
Recommend
More recommend