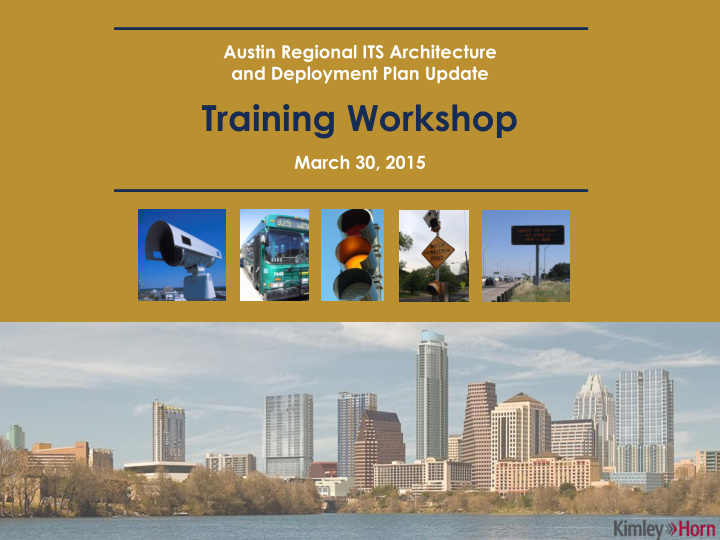

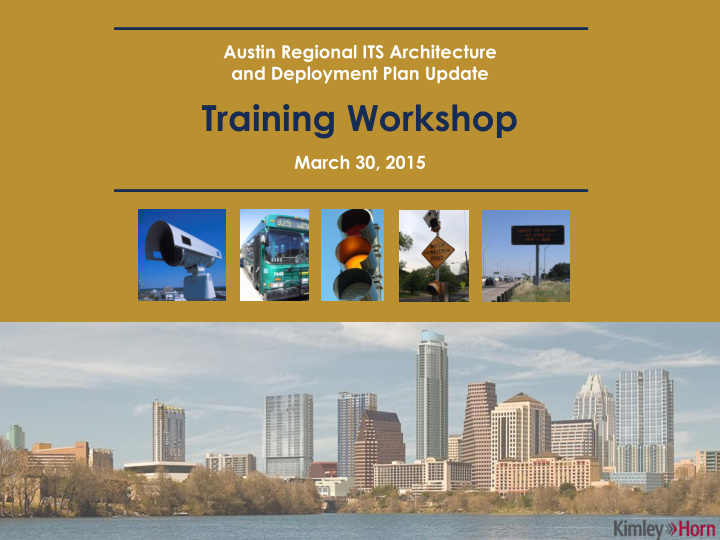

Austin Regional ITS Architecture and Deployment Plan Update Training Workshop March 30, 2015
Today’s Agenda • Intro to Turbo Architecture • Making minor updates in Turbo • Advanced modifications • Generating useful reports and diagrams
Today’s Agenda • Intro to Turbo Architecture • Making minor updates in Turbo • Advanced modifications • Generating useful reports and diagrams
Intro to Turbo Architecture What is Turbo Architecture? • A tool for documenting your regional ITS architecture in a manner consistent with the National ITS Architecture
A Little More About Turbo • Built on a Microsoft Access database structure • Files have a .tbo extension • Current version 7.0 supports version 7.0 of the National ITS Architecture
When you open a Turbo Architecture File…
The Menu • Start • Planning • Stakeholders • Inventory • Services • Ops Concept • Requirements • Interfaces • Standards • Agreements
Start Tab
Navigation of Regional and Project Architectures
Planning Tab
Stakeholders Tab
Inventory Tab
Services Tab
Ops Concept Tab
Ops Concept Tab
Requirements Tab
Requirements Tab
Interfaces Tab • Selection of applicable interconnects
Interfaces Tab • Selection of applicable architecture flows
Standards Tab • Automatic selection of associated standards for the flows that were selected
Agreements Tab
Today’s Agenda • Intro to Turbo Architecture • Making minor updates in Turbo • Advanced modifications • Generating useful reports and diagrams
Making Minor Updates in Turbo • Stakeholder and element names and definitions • Element status • Flow status
Editing a Stakeholder Name or Definition • Stakeholders Tab – Select the stakeholder you wish to modify – Make the modifications – Apply the changes
Editing an Element • Inventory Tab – Select the element you wish to modify – Make the modifications – Apply the changes • Potential characteristics to edit – Name – Description – Stakeholder – Subsystems/Terminators – Status
Editing Flow Status • Interfaces Tab – Locate the flow – Change the status – Apply the change Note: Each time you open Turbo Architecture the Interfaces Tab defaults to connections. To view the flows, click the flows button.
Options for Locating a Flow • Scroll and scroll and scroll • Use available filters to isolate the flow in question – Filter by Single Element – Filter by Multiple Elements – Filter by Service Package – Limit Filter • Filters can be used in combination with one another
Filter by Single Element • Good for elements with very few connections (i.e. TxDOT Austin District CCTV Cameras) • Not very useful for elements with connections to many other elements (i.e., TxDOT Austin District TMC (CTECC) – Filtering by Multiple elements is more appropriate
Filter by Single Element • Right click on the elements button and select the element you want to locate • Select show all to capture all flows involving the element
Filter by Single Element • Click the filter button to turn on the filter • Click the limit button to limit the flows displayed to those that are part of the regional ITS architecture
Filter by Multiple Elements • Right click on the elements button and select the source and destination elements of the flow you want to locate
Filter by Multiple Elements • Click the filter button to turn on the filter • Click the limit button to limit the flows displayed to those that are part of the regional ITS architecture
Filter by Service Package • Right click on the filter button and select the service package instance that you want • Click the filter button to turn on the filter
A Word of Caution on Filters • Before saving and exiting Turbo Architecture, make sure that in the elements filter, all elements are selected again and that the service package filter is also set back to all • Failure to do this can save that filter setting and cause confusion later
Today’s Agenda • Intro to Turbo Architecture • Making minor updates in Turbo • Advanced modifications • Generating useful reports and diagrams
Advanced Modifications • Background Information – How flows are created – Large regions and excess flows – User defined (custom) flows – Performing a build
How Flows Are Created • Flows available for selection in Turbo Architecture are based on element subsystems and service package selected Traffic Management TxDOT Austin District TMC (CTECC) Roadway Traffic Management TxDOT CCTV Camera Municipal/County Traffic Operations Center Traffic Management City of Austin TMC
Large Regions and Excess Flows • In a large region, an extraordinary amount of potential flows are generated due to the many possible connection combinations • Unnecessary flows should be deleted after the desired flows have been selected to make the database easier to work with • The result of the flow “clean up” is that if you need to add a flow later in a maintenance phase, it might not be there and you’ll need to perform a build to generate all of the potential flows again
User Defined Flows Reasons to use a User Defined (custom) flow • – Unique application not outlined in the National ITS Architecture – More commonly user defined flows are used for stakeholder clarity Turbo Architecture allows you to associate a user • defined flow with a standard flow – Useful in certain situations where a user defined flow is being utilized for stakeholder clarity – A word of caution: When associating a user defined flow with a standard flow, the standard flow will no longer be available to you, you have effectively renamed the flow User defined flows will not appear in Turbo • generated service package diagrams because they have no association with a service package (exception is “renamed” flows)
Creating a User Defined Flow • Tools menu, select add flow
Creating a User Defined Flow • Enter flow name, description, source and destination subsystems
Using a User Defined Flow • You must perform a build for your user defined flow to appear in the Interfaces Tab as a potential flow for selection
Performing a Build • In the Interfaces Tab, click the Build Button – It’s always a good idea to save the Turbo database before performing a build
Build Settings • Include on Interfaces Tab – “All possible flows” will ensure that you get what you need – Middle setting is OK for standard applications – “Only selected flows” is the automated way to perform the clean up of excess flows
Build Settings • Flow selection – Always use the conservative setting, otherwise Turbo will try to guess what flows you want to use
Today’s Agenda • Intro to Turbo Architecture • Making minor updates in Turbo • Advanced modifications • Generating useful reports and diagrams
Generating Diagrams • Follow these steps – Output menu option – Select diagrams – Select flow or interconnect under diagram type
Generating a Flow Diagram (continued) – Select elements filter (the filter options here works the same as in the Interfaces Tab) – Select the elements you wish to view
Generating a Flow Diagram – Select preview and the diagram will be generated – If you want to export the diagram, you can also save it from within the preview
Generating Reports • Follow these steps – Output menu option – Select reports – Choose a report
Generating Reports (continued) • Useful reports include – Stakeholders – stakeholder names, descriptions, and associated elements – Inventory – element names, descriptions, subsystem(s), and status – Functional Requirements – identifies and defines functional areas (equipment packages) by element – Standards Activities – identifies relevant standards – Check Reports - identifies potential errors related to information inputs and selections • Select “preview” to view and print a preformatted report or select “save recordset” to produce a file (.pdf) or (.txt)
Questi Questions? ons?
For questions or additional information: Tom Fowler (512) 418-4535 thomas.fowler@kimley-horn.com Terrance Hill (615) 564-2869 terrance.hill@kimley-horn.com
Recommend
More recommend