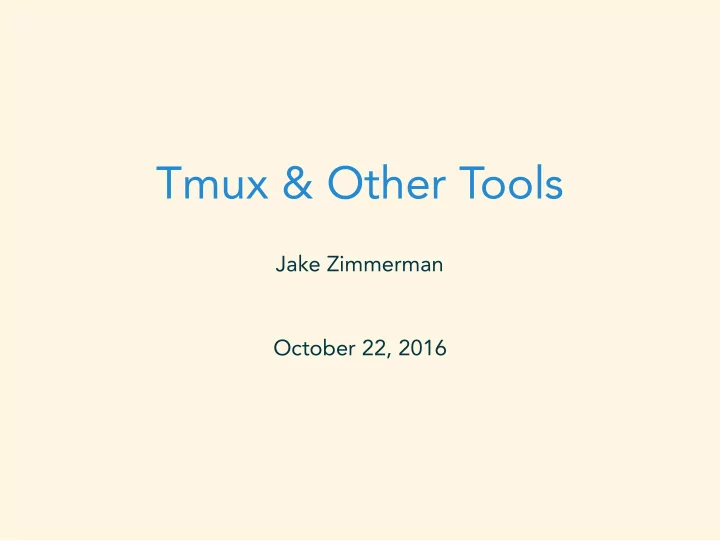
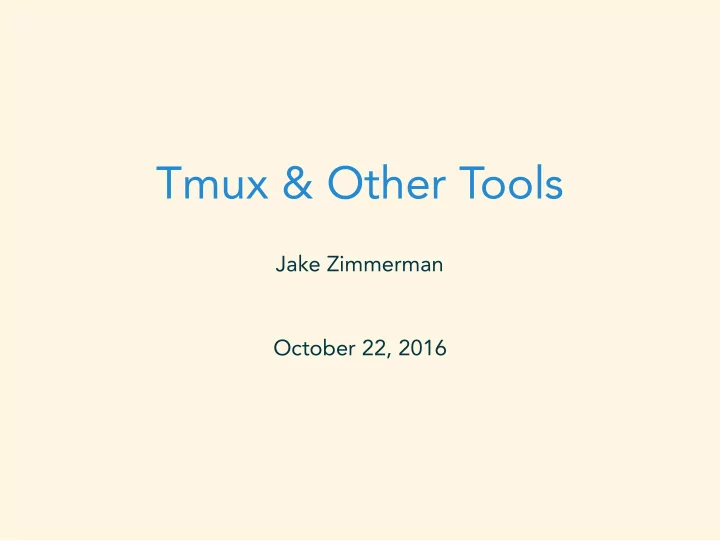
Tmux & Other Tools Jake Zimmerman October 22, 2016
Package Managers
Package managers make installing software easy Package managers… ▶ let us install software from the command line. ▶ are usually specific to an operating system. ▶ macOS? → brew ▶ Ubuntu? → apt-get ▶ Arch? → pacman ▶ usually ship along side the operating system. ▶ exception: brew on macOS needs to be installed separately
Using your package manager 1 Package managers all have different commands and syntax. ▶ macOS ▶ First download & install: http://brew.sh brew install <package> ▶ ▶ Ubuntu sudo apt-get install <package> ▶ For other systems, take a second to look up how to install packages using your package manager. 1 Windows users: the rest of this talk assumes macOS or Linux.
tmux
tmux is a terminal multiplexer From Wikipedia: tmux is a software application that can be used to “multiplex” several virtual consoles, allowing a user to access multiple separate terminal sessions inside a single terminal window or remote terminal session. It is useful for dealing with multiple programs from a command-line interface. TL;DR: ▶ You can create tabs running different commands ▶ You can create splits (horizontally and vertically) running different commands
Launching tmux creates a “session” # Create a session $ tmux # Create a named session $ tmux new -s gpi # Attach to last session you detached from $ tmux a # Attach to any named session you detached from $ tmux a -t gpi Note that we can “detach” from sessions. In fact, if we get disconnected: tmux automatically detaches us!
We use tmux with a “prefix” Nearly all tmux commands look like: ▶ Press <prefix> , release, then press <key> <prefix> is Ctrl + B by default ▶ You can rebind this if you want (ex: I use Ctrl + F ) Examples: Ctrl + B, % → create vertical split ▶ Ctrl + B, " → create horizontal split ▶ Ctrl + B, c → create new tab ▶
Why use tmux , then? ▶ Never lose your work from a shaky network ▶ Just re-login and re-attach to your session ▶ Split the screen ▶ 80-character line length enables screen splitting ▶ Avoid re-typing your password ▶ Creating a new tab or split doesn’t require a password ▶ Customize tmux ▶ You can choose the fastest keyboard shortcuts that work for you
tmux config & cheat sheet It’s dangerous to go alone! Take this. This config file makes using tmux easier to start. ▶ Starter tmux.conf file This cheat sheet has everything else you want to know. tmux shortcuts & cheatsheet ▶
fzf
fzf is a command line fuzzy finder ▶ TL;DR: look at this awesome demo ▶ To install: https://github.com/junegunn/fzf ▶ Just go ahead and answer “yes” to everything
Using fzf is crazy powerful ▶ Press Ctrl + T to fuzzy-find files in the current folder. ▶ Type things to filter results ▶ Use arrow keys to highlight result ▶ Press Enter to select it ▶ Fuzzy-patterns let you omit characters: "fzf" matches "fuzzy-find.txt" ▶ "itl" matches "insert_tree_in_leaf.c" ▶
fzf is great ▶ The previous slide is already enough to love ▶ But there’s even more! ▶ Color themes ▶ Custom keybindings ▶ History search my-command $(fzf) ▶ ▶ It’s all documented: https://github.com/junegunn/fzf ▶ For the adventurous: my fzf config ▶ https://github.com/jez/dotfiles/blob/d540b50/ util/fzf.zsh
ag : The Silver Searcher
ag is like grep but for humans ag is similar to a tool called ack , but faster ▶ ag is recursive by default ▶ ▶ avoid having to always type grep -r ... ag groups results by file ▶ ▶ makes it easier to see where the results are from ag prints one line per source line ▶ grep will duplicate a line if there is more than one match ▶ in it ag lets you search specific file types ▶ ag --html --css --js will search only HTML, CSS, and ▶ JavaScript files ag --cc will search only *.c and *.h file types ▶
Installing & Learning ▶ Install from your package manager ▶ The package isn’t just called ag ▶ See here for the name on your system ▶ Examples ag foo ▶ ▶ searches recursively for “foo” ag --python main ▶ ▶ searches recursively for “main” in Python files ▶ Learn more about ag ag --help ▶
Recommend
More recommend