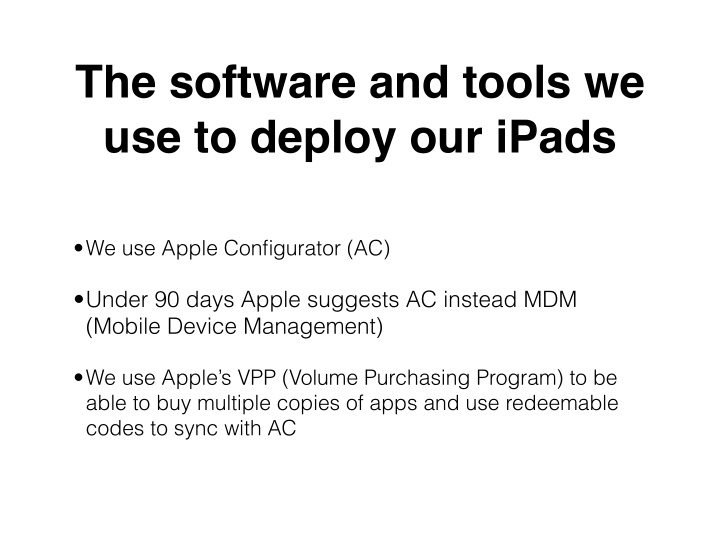

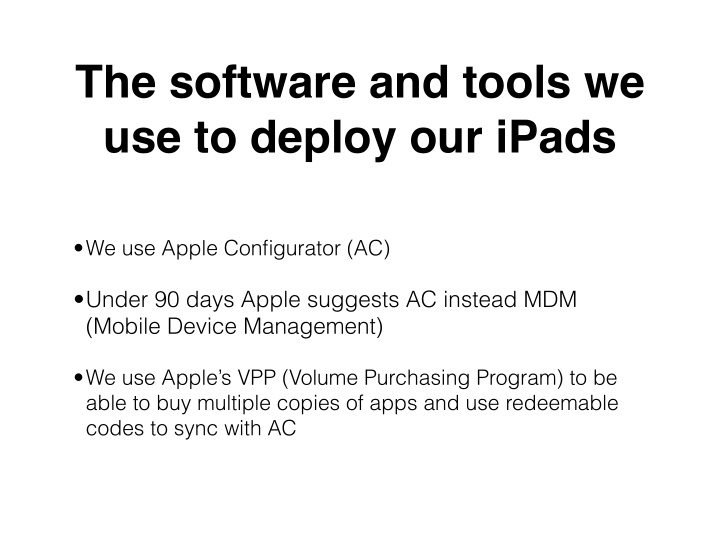

The software and tools we use to deploy our iPads •We use Apple Configurator (AC) � •Under 90 days Apple suggests AC instead MDM (Mobile Device Management) � •We use Apple’s VPP (Volume Purchasing Program) to be able to buy multiple copies of apps and use redeemable codes to sync with AC
Apple’s VPP program (how you deploy an app to many iPads as each needs to be paid for) • To put apps onto the iPads we use VPP (volume purchasing program) • VPP requires an Agent (Old name program Manager)- to enroll the college in the program. The Agent manages Administrators and an Administrator (old name Facilitator) can then Purchases apps • The Administrator ID needs to be clean (in other words a new Apple ID not associated with other accounts) • Agent can link a CC to the account and Administrator can use this to purchase apps (old way was a coupon through snail mail!) • From here you can shop for Apps like in the App Store but the difference is you are purchasing quantity. You do this through the VPP portal not iTunes App Store • Some developers give the education discount which is 50% off normal price for the purchase of 20 or more • You then download an XLS file and receive your list of codes • You open it and redeem one of the codes in the App Store. Go to “redeem” on right hand side of App Store. This effectively puts the App into iTunes on the computer that is running AC • Throw away the old XLS file and then download another XLS which refreshes the one code you’ve just burned to put the app into iTunes • Add the app to AC by either dragging it into AC under the Apps tab within either Prepare or Supervision tabs or adding through the “+” button at bottom of AC. Find the file and add it. You can batch select and add all files at once if there are many • Somewhere in this process if you have purchased apps you’ll be asked for the iTunes ID that purchased the app. This should hopefully occur only once for this process. This is NOT the Administrator ID but the ID associated with iTunes on the computer AC lives on • Click on licenses to the far right of the app which you now want to add licenses • This will open a window. Click “redeem license codes” and select the file again • AC will show you how many Apps you have left to deploy on to iPads under • Then as you deploy the apps to iPads you will see the number go down. If you remove the app from an iPad the number will go up
Apple Configurator in a nutshell Allows you to make a Golden Master that you can quickly deploy to large numbers of iPads
Apple Configurator and the 3 Modalities in AC (tabs) • Prepare - Create configuration Profiles for central management of system settings like wifi, and any restrictions you may want to impose such as ability to add apps, view youtube, limit iCloud use. Turning on supervision- supervision makes it so no data can be synced from the iPad to another computer besides the AC home computer. Usually used by institutions. We use this. • Supervision - Here you would create groups if you want to have different groups using different apps. We only have one group so in effect we use this to simply use the to supervise and “refresh” back to our Golden Master upon each return. This is were you usually add apps to a prepared iPad. • Assign - The ability to check out to multiple classes, put users name or image onto lock screen, have some data they use saved onto computer AC resides on (google settings don’t save).
Best practices for setting up your iPad fleet
First: Work in AC and create configuration profiles and make global customizations before plugging in the first iPad
IN PREPARE 1.Turn supervision on in Prepare (in essence puts a profile on iPads that doesn’t allow them to sync with other computers) 2.Create configuration profiles. First name in “General” then choose payloads IN PREFERENCES 1. We check “Automatically Refresh” when supervised device is connected 2. We check “Remove apps and profiles Configurator did not install” 3. We put in our Reed logo image for the lock screen 4. We put Reed College -no renewals- as text on the lock screen
Second: Set up the master iPad 1.Go through the iPad’s out of box set up before putting into AC � 2.Plug in the iPad to AC and prepare � 3.Touch the iPad again and arrange all the icons how you want them to appear to the user, if desired
Third: Make your Golden Master by using Back Up in AC to take the “image” of the iPad you just set up
1. Select Back Up under “Devices” in the upper menu bar 2. Name your image appropriately
Fourth: Now you’re ready to start imaging your other devices with the Golden Master
1. Choose sequential numbering if desired 2. Go what at a time if choosing sequenced numbering (we do this) 3. Allow to connect to other Macs if desired. (This allows you to sync only photos and videos with other Macs)
Finally: Add purchased apps
1. Run all the prepared iPads through the Supervision tab 2. In Supervision modality you will check the apps you want to put on your iPads before #1 3. If you have multiple groups you would then decide which apps go where at this point 4. Press Apply and the iPads in chosen groups will be applied to the iPads 5. Now you can use a powered USB hub and do as many at one time as your system can handle. From here on out you can do this step en masse
How iPads are “refreshed” through AC � •Students workers plug iPad back into AC which automatically wipes any user data and refreshes iPad to the golden master � •Notification upon completion � •iPads are then returned to a locked cabinet, which is equipped with power for charging the iPads
Alternative customizations and workflow • Make two images in back up. One the Golden Master as above and the second an image that incorporates all the apps into it. So you can place the app icons where you would like. � • We also open Safari and clear out all stock bookmarks, put in bookmarks that are relevant to our college (Reed Library, CUS help) and leave Safari open to the Library home page so when a user first opens Safari they see just that.
Issues and problem areas/best practice If iCloud is used and “FindMyiPad” is selected the iPad will • not refreshed and cannot be unsupervised effectively. Need to wipe iPad in iTunes � Both iTunes and AC always need to be updated to latest • version to be compatible � • Make a back up of your database for AC. By making a back up of the computer
Recommend
More recommend