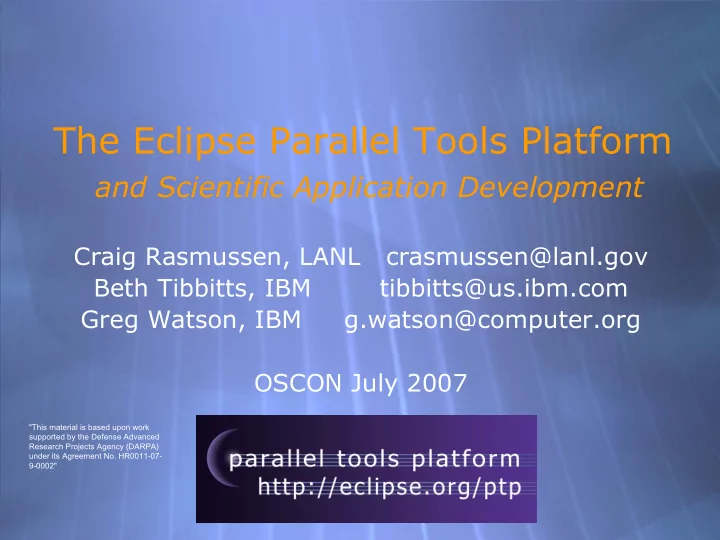
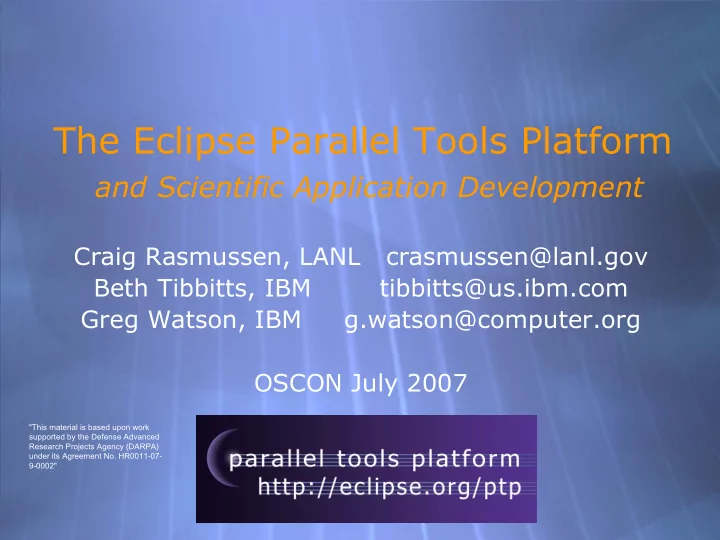
Fast Views (1) � Hidden views that can be quickly opened and closed � They take up space in the Workbench � Fast views can be created by: � Dragging an open view to the shortcut bar � Selecting Fast View from the view’s menu � A Fast View is activated by clicking on its Fast View button Outline view has been hidden in the shortcut bar Module 2 OSCON July 2007 2-13
Fast Views (2) � Clicking on the Fast View opens the view in the current perspective � Clicking outside of the view makes it hidden again � Turn off the Fast View by selecting Fast View from the view’s menu again Module 2 OSCON July 2007 2-14
Editors � An editor for a resource opens when you double-click on a resource � Editor type depends on the type of the resource, for example .c files are opened with the C/C++ editor � When an editor opens on a resource, it stays open across different perspectives � An active editor contains menus and toolbars specific to that editor � When you change a resource, an asterisk on the editor’s title bar indicates unsaved changes Module 2 OSCON July 2007 2-15
Preferences � Preferences provide a way for you to customize your Workbench � By selecting Window � Preferences… � For example: � Use Emacs bindings � Modify editor folding defaults � E.g., fold all macro definitions � Associate file types with file extensions � E.g., *.f03 with the Fortran editor � Toggle automatic builds � Change key sequence shortcuts � E.g., Ctrl+/ for Comment Module 2 OSCON July 2007 2-16
Help � Access help � Help � Help Contents � Search � Dynamic Help… � What’s there… � Context sensitive help… Module 2 OSCON July 2007 2-17
A Simple Application � Create a C Project � Add files � Source files (ending in .c) � A makefile is automatically created � Build application � Done automatically � Debug application � Create a Debug Configuration Module 2 OSCON July 2007 2-18
CDT Projects � A Project contains the resources of an application � Resources are visible in Navigator or C/C++ Projects View � Project Type is very important � Selects project builder (linker) � C++, Fortran, or C Module 2 OSCON July 2007 2-19
Creating a C Project � Create a project (in C/C++ Perspective) � File � New � C Project � Or select New Project button � Give it a name: e.g. Integrator � Select Project Type (or default is OK) � Next> � On Select Configurations page, click “Advanced Settings” to see Project properties � Select Finish Module 2 OSCON July 2007 2-20
Creating a C Project CDT 3.1 � Terminology is a bit different from CDT 4.0… � CDT (C/C++ Development Tools) 3.1 project types: � Managed Make � Standard Make � To create a project (in C/C++ Perspective) � File � New � Managed Make C Project � Or select New Project button � Give it a name: Integrator � Next> � Select Project Type � Next> � On Indexer tab, select Full C/C++ Indexer � Select Finish Module 2 OSCON July 2007 2-21
Add Resources � Import existing files from file system � Right-click on project, select Import… � Under General , select File System then Next � Input From directory: using Browse… � Select samples folder from PTP tutorial CD; then OK � Check linear_function.c and integrator.c � Select Finish � Can also create new source files � File � New � Source File Module 2 OSCON July 2007 2-22
Fix Error in File � Project fails to build � Note red icon on filename � Click on Problems View tab � Fix error in linear_function.c � Double-click on the file in the C/C++ Projects view to open an editor � Save file; project will automatically rebuild when file is saved � File � Save (or Ctrl-S) � If project doesn’t build automatically, select the build icon on the toolbar. � Look at console view to see build progress � There is still another error Module 2 OSCON July 2007 2-23
Project Properties � To fix the next error, add the GNU Scientific Library to the build process: � Right-click on Project and select the Properties menu item � Select the C/C++ Build item Under that, select the Settings item � Select GCC C Linker � Libraries from the Tool Settings tab � Click on the ‘+’ icon next to Libraries (-l) to add the library � Enter ‘gsl’ in the dialog box and select OK � Select OK to close the Project Properties Module 2 OSCON July 2007 2-24
Launch Configuration � A Launch Configuration is needed to run or debug an application � To create a launch configuration: � Select Run � Open Debug Dialog… to specify details of running the application � Or for quick launch: click arrow next to debug button, then Debug As � Select Local C/C++ Local Application � Switch to Debug Perspective if prompted Module 2 OSCON July 2007 2-25
Debugging (1) � Select Yes to confirm switching to the Debug Perspective after creating the launch configuration � Set a breakpoint by double-clicking on the left vertical bar in the editor (at sum = 0.0; line) � To continue running, click on Resume button � Click on Step Over button until line with getRandomNumber() � Click on Step Into button to enter getRandomNumber() Module 2 OSCON July 2007 2-26
Debugging (2) � Examine variables in Variables View � Clicking on a variable will display its value � Look at the result value in getRandomNumber() � Click on the Step Return button � Finish by clicking on the Resume or Terminate button Other things to try, if there’s time: � Add printf() to program � Change variable name Module 2 OSCON July 2007 2-27
Module 3: Advanced Development � Objective � Create and build a Standard Make Project from source files in CVS � Contents � Version control � Standard Make Projects � C/C++/Fortran � Bookmarks, Task Tags � Refactoring � Searching Module 3 OSCON July 2007 3-0
Version Control (CVS) � Version control provided through the Project Explorer View , in the Team context menu � Provides familiar actions: � Commit… � Update… � Also less used tasks: � Create/Apply Patch… � Tag as Version � Branch… � Merge… � Add to .cvsignore… Module 3 OSCON July 2007 3-1
Add Repository Location � Select Window � Open Perspective � Other… � Select CVS Repository Exploring then OK � Right-click in CVS Repositories View , then select New � Repository Location… � Fill out options � Host, repository path � Username and password � Connection type � Select Finish Correction: Repository path: /cvsroot/chasm-interop Module 3 OSCON July 2007 3-2
Checkout Chasm Code � Open the repository, then open HEAD � Right-click on chasm � Check out As… � Select Finish � Select C � C project � Select Next> � Enter Project name and location � Workspaces tend to be temporary so do not use default location � Select Finish � Switch to the C/C++ Perspective � In Chasm Project Properties � Deselect Generate Makefiles automatically Module 3 OSCON July 2007 3-3
Standard Make Project � Standard Make projects are different from Managed Make projects � Project Makefiles must be created � Can create project Makefiles with the Makefile Editor � Syntax highlighting and Outline view � autoconf often used to create Makefiles for open source projects � Must refresh after running configure script � Refresh whenever file system is modified outside of Eclipse Module 3 OSCON July 2007 3-4
Building Chasm code � Most projects will now have to be configured � This is project dependent � Do whatever is needed from a terminal window, often ./configure � This should create/configure all project Makefiles � (We have already done this for you) � Refresh the project to sync with file system � Right-click on project and select Refresh Module 3 OSCON July 2007 3-5
Building � Create a Make Target named ‘all’ � Right-click on the project in Make Targets View � Select Add Make Target � Select Create Module 3 OSCON July 2007 3-6
Create a Bookmark � A bookmark reminds you of useful information � Add a bookmark by right-clicking in the gray border on left side of editor and select Add Bookmark… � Provide a bookmark name, then select OK � View bookmarks by selecting Window � Show View � Other… � Open General and select Bookmarks Module 3 OSCON July 2007 3-7
Create a Task Tag � Task tags are identifiers in C/C++ comments � TODO is a built-in task tag � Configure your own task tag in Window > Preferences � Under C/C++, select Task Tags � Add a Task tag by typing it in a source file comment � i=i+1 // TODO this is a task tag � The build locates task tags during compilation � View task tags in the Tasks View � If it’s not shown, Window > Show View > Other… Open General and select Tasks Module 3 OSCON July 2007 3-8
Commit Changes � Select the Projects Explorer view � Notice the ‘>’ before the file name(s) � Indicates a file has been modified � Right-click on the chasm Project � Select Team � Synchronize With Repository � Confirm switch to perspective if asked � Expand the chasm folder � Double-click on a file name to view differences � Commit changes � Right-click on the file name, select Commit… and enter a comment � Select Finish Module 3 OSCON July 2007 3-9
Advanced Features � Refactoring � Modifying source code without changing its external behavior � Searching � Based on languages elements, not just textual Module 3 OSCON July 2007 3-10
Refactoring � Rename � Select C/C++ Perspective � Open src/compilers/GNU.c � Use Outline View to scroll to setArrayDesc_GNU � Click in editor view on declaration of rank � Select menu item Refactor � Rename � Change rank to rank_renamed � Notice that change is semantic not textual � Introduce Implicit None � Constant promotion Module 3 OSCON July 2007 3-11
Searching � Language-based searching � Search for Language Elements � e.g., C++ Class, Function, Method, Variable, Field, Namespace � Limit search to Declarations, Definitions, References � Type navigation � Fortran � text based only for now Module 3 OSCON July 2007 3-12
Type Navigation � Choose C/C++ Perspective � Select Navigate � Open Element… � Enter ‘dope_vec’ in text box � All matching types are displayed Module 3 OSCON July 2007 3-13
Module 4: PTP and Parallel Language Development Tools � Objective � Learn to develop and run a parallel program � Contents � Learn to use PTP’s Parallel Language Development Tools � Learn to launch a parallel job and view it via the PTP Runtime Perspective Module 4 OSCON July 2007 4-0
Parallel Tools Platform (PTP) � The Parallel Tools Platform aims to provide a highly integrated environment specifically designed for parallel application development � Features include: � An integrated development environment (IDE) that supports a wide range of parallel architectures and runtime systems � A scalable parallel debugger � Parallel programming tools (MPI/OpenMP) � Support for the integration of parallel tools � An environment that simplifies the end-user interaction with parallel systems � http://www.eclipse.org/ptp Module 4 OSCON July 2007 4-1
Parallel Language Development Tools (1) � Features � Analysis of C and C++ code to determine the location of MPI and OpenMP Artifacts (Fortran soon) � "Artifact View" indicates locations of Artifacts found in source code � Navigation to source code location of artifacts � Content assist via ctrl+space (“completion”) � Hover help � Reference information about the MPI and OpenMP calls via Help � F1 on Windows � ctrl-F1 on Linux � Help on Mac Module 4 OSCON July 2007 4-2
Parallel Language Development Tools (2) � More PLDT features: � OpenMP problems view of common errors � OpenMP “show #pragma region” action � OpenMP “show concurrency” action � MPI New project wizard automatically configures Managed Make MPI projects. � Included in PTP 2.0 � MPI Barrier analysis Module 4 OSCON July 2007 4-3
A word on versions… � Note: PTP core currently supports CDT version 3.1.x, which requires Eclipse 3.2.x. (2006) � Eclipse 3.3 and CDT 4.0 were released in June 2007, and CDT 4.0 provides many enhancements over CDT 3.1 � The slides in this tutorial � describe CDT 4.0 for PLDT and CDT-only features � So that you see the latest features! � PTP core (runtime, debugger) won’t support CDT 4.0 until late ’07 or early ’08. Its features described here won’t change significantly, however. Module 4 OSCON July 2007 4-4
Terminology � In CDT 3.1 there were two distinct types of C/C++ projects � Managed Make project – CDT handles the makefile and build process � Standard Make project – “bring your own” makefile � In CDT 4.0 there is a single project type � A “C Project” or “C++ project” � In the project creation you can select “Makefile project” if you want to “bring your own.” � Otherwise we consider it a “Managed Make” project � We will still use the old terminology at times. Module 4 OSCON July 2007 4-5
PLDT Preferences � To use the PTP Parallel Language Development Tools feature for MPI development, you need to � Specify the MPI include path � Specify the MPI build command � Open Window � Preferences… � Open the PTP item [if PTP is installed] � Open the Parallel Language Development Tools item � Select MPI � Select New… to add MPI include path � If running OpenMP, add its include file location here too Module 4 OSCON July 2007 4-6
Managed Make Project Setup � Create a new C Project File > New > C Project � Name the project e.g. ‘helloMPI’ and click ‘Next’ � After the Select Configurations page, you should see the MPI Project Settings wizard page � Check Add MPI project settings to this project to update the project information. � Change default values if necessary � Currently only works on Managed Make C projects � (Note: we plan to add a New MPI Project project type in a later version) Module 4 OSCON July 2007 4-7
Changing the Project Properties � If you wish to change the way your MPI program is built: � Open the project properties � Select C/C++ Build � Select Settings � Select GCC C Compiler � Change the command � Select GCC C Linker � Change the command � It’s also possible to change compiler/linker arguments � The MPI Project wizard set these for you, so it isn’t necessary to change them. Module 4 OSCON July 2007 4-8
Content Assist � Type an incomplete MPI function name e.g. "MPI_Ini" into the editor, and hit ctrl-space � Hover over the MPI Artifact identified in the source file to see additional information about that function call, for example Module 4 OSCON July 2007 4-9
Context Sensitive Help � Press help key when the cursor is within a function name � Windows: F1 � Linux: ctrl-F1 � MacOS X: Help � A help view appears ( Related Topics ) which shows additional information � Click on the function name to see more information Module 4 OSCON July 2007 4-10
Create Source File � Create new source file called ‘mpitest.c’ � Right click on project � Select New � Source File � An editor view will automatically open on the empty file � Or, double-click on any source file in project view to open an editor on that file Module 4 OSCON July 2007 4-11
Enter Program � Type in hello world program #include <stdio.h> #include <mpi.h> int main(int argc, char *argv[]) { int rank; MPI_Init(&argc, &argv); MPI_Comm_rank(MPI_COMM_WORLD, &rank); printf(“my rank=%d\n”, rank); MPI_Finalize(); return 0; } � Try content assist (Ctrl-space) � Try context sensitive help � Win: F1 Linux: Ctrl-F1 Mac: Help key Module 4 OSCON July 2007 4-12
Project Created and Built � Save the source file � Should build automatically � Console shows results of build Module 4 OSCON July 2007 4-13
Show MPI Artifacts (1) � Select the source folder/file to analyze, to find the MPI artifacts � Click the Add MPI Artifacts button in the tool bar to annotate source with markers � Click the Clear MPI Artifacts to remove all the MPI artifacts Module 4 OSCON July 2007 4-14
Show MPI Artifacts (2) � Markers indicate the location of the artifacts in the editor � In MPI Artifact View sort by any column (click on column heading) � Navigate to source code line by double-clicking on the artifact � Run the analysis on another file and its markers will be added to the view Module 4 OSCON July 2007 4-15
OpenMP tools � Similar functions to the MPI tools � Find artifacts, sort, navigate to source code � Help, content assist, etc. � Show #pragma regions � Show Concurrency (next slide) Module 4 OSCON July 2007 4-16
Show Concurrency � Select a statement � Select the context menu on the highlighted statement, and click Show concurrency � Other statements will be highlighted in yellow � The yellow highlighted statements can execute concurrently to the selected statement Module 4 OSCON July 2007 4-17
PTP PLDT: MPI Barrier Analysis Verify barrier synchronization in C/MPI programs � Interprocedural static analysis. � Output: 1) For verified programs, lists barrier statements that synchronize together (match) 2) For synchronization errors, reports counter example that illustrates and explains the error. See PPOPP paper: Yuan Zhang and Evelyn Duesterwald. “Barrier matching for programs with textually unaligned barriers.” In Proceedings of the Symposium on Principles and Practice of Parallel Programming , March 2007. Module 4 OSCON July 2007 4-18
PTP Runtime Perspective (1) � Jobs view � Machines view � Processes on node � Node details T o see Jobs view beside (not behind) Machines view, drag its tab to the right until its outline occupies about half of the Machines view Module 4 OSCON July 2007 4-19
PTP Runtime Perspective (2) � Double-click a node in machines view to see more info � Hover over node or process for tooltip popup � Double-click a process to see process detail � Process output Module 4 OSCON July 2007 4-20
Process and Job Icons � Use legend icon in toolbar Gray White Green Green Red White Blue Green Red Red Yellow Red Module 4 OSCON July 2007 4-21
Running a Parallel Program (1) � Create a parallel launch configuration: � Open the run configuration dialog Run � Run… � Select Parallel Application � Select the New button Module 4 OSCON July 2007 4-22
Running a Parallel Program (2) � In Main tab, select Browse button to find the Application program (executable) � Probably under Debug configuration Module 4 OSCON July 2007 4-23
Running a Parallel Program (3) � Select Parallel tab � Enter the number of processes for this job � 4 is a good number for this tutorial Module 4 OSCON July 2007 4-24
Running a Parallel Program (4) � In Debugger tab, select SDM from the Debugger drop-down menu � Select Run button to launch the application Module 4 OSCON July 2007 4-25
Viewing Program Output � Double-click on � Double-click on process 0 (diamond process 0 (diamond icon) in the jobs icon) in the jobs view view � Standard output � Standard output will be visible in will be visible in process detail view process detail view � Double-click on � Double-click on other processes to other processes to see their stdout see their stdout Module 4 OSCON July 2007 4-26
Module 5: Parallel Debugging � Objective � Learn the basics of debugging parallel programs with PTP � Contents � Launching a parallel debug session � The PTP Debug Perspective � Parallel Breakpoints � Current Instruction Pointer � Process sets: controlling sets of processes � Process registration: controlling individual processes Module 5 OSCON July 2007 5-0
The PTP Debug Perspective (1) � Parallel Debug view shows currently running jobs, including the processes in the current process set � Debug view shows threads and call stack for individual registered processes � Source view shows the current instruction pointer for all processes Module 5 OSCON July 2007 5-1
The PTP Debug Perspective (2) � Breakpoints view shows breakpoints that have been set (more on this later) � Variables view shows the current values of variables for the currently selected process in the Debug view � Outline view (from CDT) of source code Module 5 OSCON July 2007 5-2
Process Sets (1) � Traditional debuggers apply operations to a single process � Parallel debugging operations apply to a single process or to arbitrary collections of processes � A process set is a means of simultaneously referring to one or more processes Module 5 OSCON July 2007 5-3
Process Sets (2) � When a parallel debug session is first started, all processes are placed in a set, called the Root set � Sets are always associated with a single job � A job can have any number of process sets � A set can contain from 1 to the number of processes in a job Module 5 OSCON July 2007 5-4
Operations on Process Sets � Use the icons in the toolbar Remove Create/add of the Parallel Debug view from set to set to create, modify, and delete process sets, and to change the current process set Delete Change � Current process set is listed next to job name along with set current set number of processes in the set � Debug operations on the Parallel Debug View toolbar always apply to the current set: � Resume, suspend, stop, step into, step over, step return Module 5 OSCON July 2007 5-5
Breakpoints � Two types of parallel breakpoints � Global breakpoints � Apply to all processes, all jobs � Set Breakpoints � Apply only to processes in a particular set (which can include the root set) for a single job � When the job completes, the breakpoints are no longer available � Set breakpoints are colored depending on which processes the breakpoint applies to: � Green indicates the breakpoint set is the same as the current set. � Blue indicates some processes in the breakpoint set are also in the current set (i.e. the process sets overlap) � Yellow indicates the breakpoint set is different from the current set Module 5 OSCON July 2007 5-6
Setting Breakpoints � To create a set breakpoint � Make sure the current job is selected � Select the root process set, or any other set � Double-click on the left edge of an editor window, at the line on which you want to set the breakpoint � Or, right click and use the context menu � To create a global breakpoint � First make sure that no jobs are selected (click in white part of jobs view if necessary) � Double-click on the left edge of an editor window � Note that if a job is selected, the breakpoint will apply to the current set Module 5 OSCON July 2007 5-7
Breakpoint Information (1) � Hover over breakpoint icon � Will show the sets this breakpoint applies to � Select Breakpoints view � Will show all breakpoints in all projects Module 5 OSCON July 2007 5-8
Breakpoint Information (2) � Use the menu in the breakpoints view to group breakpoints by type � Breakpoints sorted by breakpoint set (process set) Module 5 OSCON July 2007 5-9
Process Registration (1) � Process set commands apply to groups of processes � For finer control and more detailed information, a process can be registered and isolated in the Debug View � Registered processes, including their stack traces, appear in the Debug view � Any number of processes can be registered, and processes can be registered or un-registered at any time Module 5 OSCON July 2007 5-10
Process Registration (2) � To register a process, double-click its process icon in the Parallel Registered processes Debug view � Note that the process icon is surrounded by a box Debug commands apply to the � The process appears in Currently selected process the debug view. � To un-register a process, double-click on the same Registered processes appear in process icon Debug view � Debug commands in the Debug view control the single process that is Parallel Debug View– debug commands control currently selected in that groups of processes view Debug View – debug commands controls single processes ( registered processes) Module 5 OSCON July 2007 5-11
Current Instruction Pointer (1) � The current instruction pointer is used to show the current location of suspended processes � In traditional programs, there is a single instruction pointer (the exception to this is multi-threaded programs) � In parallel programs, there is an instruction pointer for every process � The PTP debugger shows one instruction pointer for every group of processes at the same location Module 5 OSCON July 2007 5-12
Current Instruction Pointer (2) � The highlight color depends on the stack frame: � Green: Registered Process � Brown : Unregistered Process � Blue: Tracks current stack frame Multiple processes marker � The marker depends on the Registered process marker type of process stopped at that location Un-registered process marker � Hover for more details about the processes suspend at that location Module 5 OSCON July 2007 5-13
Terminating a Debug Session � Click on the terminate icon in the Parallel Debug view to terminate all processes � Click on the terminate icon in the Debug view to terminate the currently selected process Module 5 OSCON July 2007 5-14
Basic Debug Commands 1. or 2. 3. 1. Launch debug session � Using helloMPI program � Use same launch configuration used for 5. running 2. Step Over 3. Watch variable change 4. Set a breakpoint 4. 5. Run to breakpoint Module 5 OSCON July 2007 5-15
Debug Actions on Processes and Process Sets 4b. 5. 1. 4a. 3. 1. Register a (different) process 2. Step the registered process 3. Create a process set (select process icons first) 4. (a) step and (b) run the set 1 5. Terminate debug session 2. Module 5 OSCON July 2007 5-16
Module 6: Eclipse and the Enterprise � Objective � How Eclipse can benefit enterprise development � Learn about other tools related to PTP � PTP upcoming features � Contents � Links to other tools, including performance tools � Planned features for new versions of PTP � Additional documentation Module 6 OSCON July 2007 6-0
Recommend
More recommend