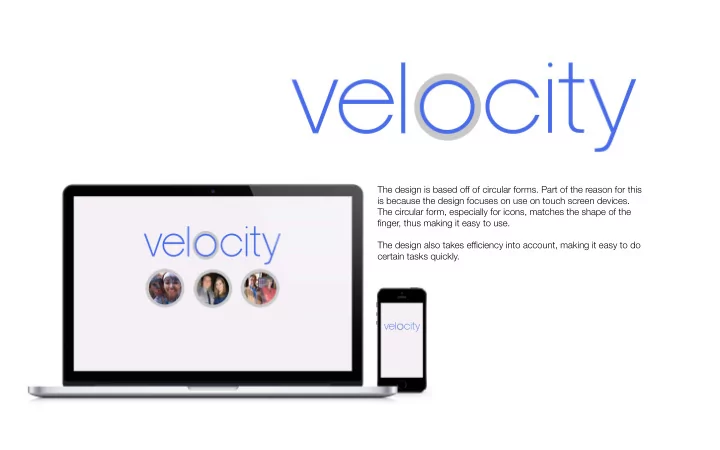
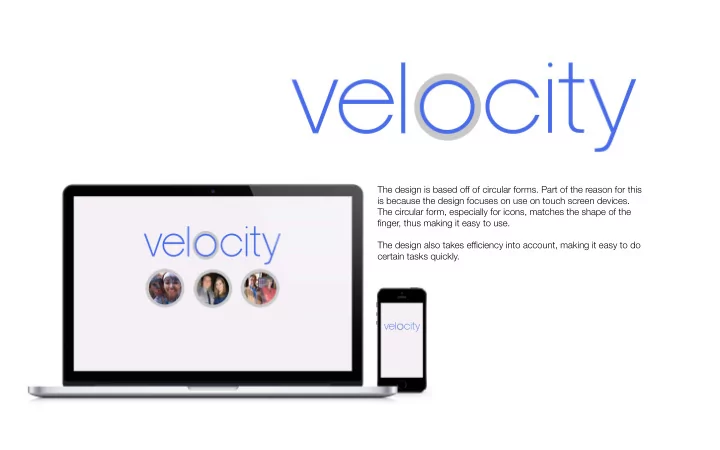
The design is based ofg of circular forms. Part of the reason for this is because the design focuses on use on touch screen devices. The circular form, especially for icons, matches the shape of the fjnger, thus making it easy to use. The design also takes effjciency into account, making it easy to do certain tasks quickly.
Desktop & Laptop Prelogin User chooses their icon from the list of icons displayed.
Login Image expands, and displays a password fjeld. After the password is entered, the ‘o’ in the logo circles around to show that it is loading.
Desktop The image from login moves to the left side of the screen. Several social media icons, text message and email icons, and an internet browser icon are displayed on the desktop. When the user touches the icon and swipes to the right, a fjeld slides out for a quick update, text or email. Users can also enter a URL or search phrase in the browser fjeld. When the icons are simply touched, the full program will launch.
Slide Out Sidebar When the user swipes to the left from the right side of the screen (where the arrow was depicted), a sidebar slides out. The sidebar displays recently used programs and documents to easily fjnd what you use most. All other fjles can be found in the fjnder, which can be brought up by clicking on the blue, fjnder button.
Finder The fjnder breaks up fjles into several categories in order to make fjles easy to fjnd. All fjles are saved in the fjnder, so as to not messy the desktop or make it confusing to fjnd them. There is also a search bar in the left corner for those who like to search for document names.
Internet Browser Icons from desktop, are moved to the top of the browser, making it just as easy to update statuses, text, email, etc when the browser is open.
Internet Browser When you bring out the sidebar with the browser open, the entire screen condenses and shifts to fjt into the remaining screen. All open applications are showed in preview bubbles which are added to the top of the sidebar.
Tablet Loading Screen When the tablet is fjrst turned on, it loads similarly to the laptop/desktop in that the ‘o’ circles around as the desktop loads. Home Screen The tablet screen displays a weather icon on the homescreen, but is otherwise pretty much the same as the desktop/laptop.
Slide Up Bar Instead of sliding in from the side, the tablet utilizes a slide up bar that displays recently used programs. As a middle ground between a computer and a mobile phone, the tablet has many of the same programs as a regular computer would.
Social Media Updates On the tablet, if the user touches the icons on the main screen and swipes down , the slideout fjeld appears and the rest of the screen grays out. When the user clicks in the fjeld, a keyboard appears to type with.
Browser Similar to the computer/laptop in that the icons from the mainscreen still move to the top of the screen to allow easy access to updates and messages. Multiple Programs Opened Instead of the sidebar showing the open programs, if the user uses their fjnger and thumb to pinch the screen, a list of open programs appears on the screen with the rest of the screen grays out.
Cell Phone Loading Loading for the phone is the same as loading for the tablet. Login Since there is not going to be more than one user for a cell phone, the lockscreen image is displayed with the numbers 0-9 surrounding it. The password is a four digit number selected from these numbers around the image.
Homescreen Homescreen is the same as the homescreen for the tablet.
Slide Up Bar If the user swipes up from the bottom of the screen, a bar appears with the phone, skype, store, and camera icons. In the center of these icons, there is the fjnder button which brings up a list of all apps installed on the phone. Social Media Updates Updates, texts, emails, etc are handled in the same way on the phone as they are on the tablet. Users swipe down to bring up the typing fjeld, and tap inside the fjeld to bring up a keyboard.
Open Application When an application is open, the screen looks similar to the tablet, except that the quick update icons are not displayed on the top of the screen. Since the screen is smaller, users can only utilize these quick updates from the Homescreen. Multiple Programs Open To bring up a list of all open programs, users need to pinch the screen with the fjnger and thumb as they do on the tablet.
Video Game System Login Screen Login screen is the same as desktop/ laptop except for the fact that it uses avatars for each user instead of images. Must enter a password to login as user will immediately have access to several online accounts.
Home Screen Home screen shows avatar circled by difgerent icons. The arrow shows which icon is chosen. To change icons, the user uses the joystick on the controller to circle the icons around the image. The right side of the screen shows other options the user has to chose from within the highlighted general icon. For example, this screen shows the TV/ Movie icon selected. The right side of the screen shows difgerent apps that fall under this category such as Netfmix, Hulu Plus and YouTube. Under this, there is a library of movies and TV shows that the user has downloaded onto the system.
User Profjle To view the user profjle, the user must use the arrows to select the avatar. The right side of the screen then shows the user profjle which includes accomplish- ments received on games, social media accounts, and a list of the user’s friends.
Program Open When a program is open, users will still receive notifjcations for other applications. This screens shows what it would look like if a user receives a message from a friend while using netfmix.
Recommend
More recommend