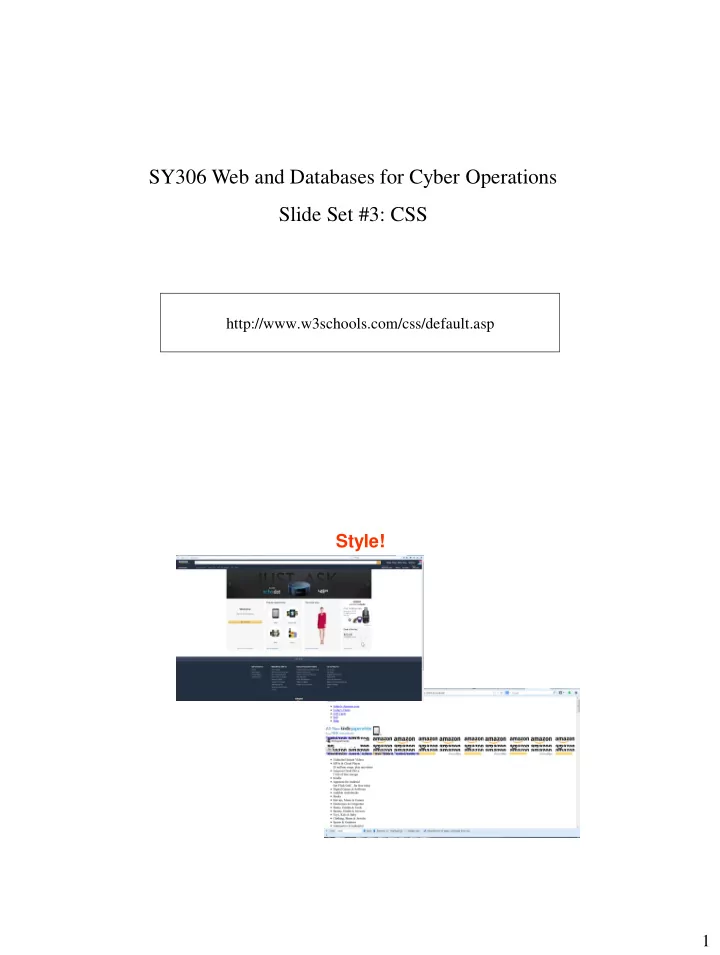
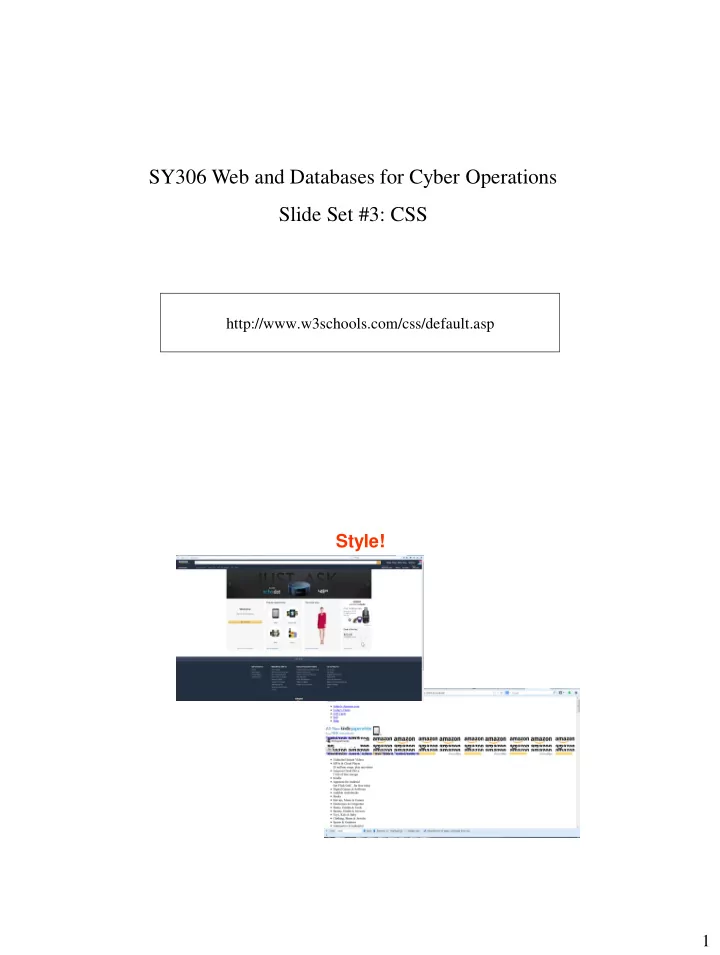
SY306 Web and Databases for Cyber Operations Slide Set #3: CSS http://www.w3schools.com/css/default.asp Style! 1
ClickJacking Attack! Past Clickjacking attacks • By loading Adobe Flash plugin settings page into an invisible iframe, an attacker could trick a user into altering the security settings of Flash, giving permission for any Flash animation to utilize the computer's microphone and camera. • Twitter worm. This clickjacking attack convinced users to click on a button which caused them to re-tweet the location of the malicious page, and propagated massively. • Attackers can trick logged-in Facebook users to arbitrarily like fan pages, links, groups, etc 2
Cascading Style Sheets (CSS) • Language: • Style sheet: • Cascading: • Syntax: p {color: blue; font-size:20px} Cascading Style Sheets (CSS) example declared.html (1 of 2) 3
Key Questions I. Where can we specify style? How to “select” what parts of a page the style II. applies to? III. How can we specify specific style values? IV. Cascading – how does it work? I. Three Locations for Style 1. Inline <p style = "font- size: 20pt" > … </ p> 2. Embedded style sheet (in <head>) <head> … <style type="text/ css" > p { font-size: 20pt} </style> 3. External style sheet styles.css content: p { font-size: 20pt} In HTML5 document: <head> … <link rel="stylesheet" type="text/css" href="styles.css" /> 4
II. CSS Selectors: automatically applied <style type = "text/css"> p { font-size: 20pt; text-align: right} h1, h2 { font-size: 30pt} li em { color: red; font-weight: bold } a:hover { text-decoration: underline; color: red; } </style> Exercise #1: Write an external stylesheet styles.css that makes every h1 element centered; apply the stylesheet to starter.html 5
II. CSS Selectors: manually applied <head> …<style type = "text/css"> a.nodec { text-decoration: none } .crazy { font-size: 40pt; color: red } #fineprint { font-size:8pt } </style> </head> <body> … <a class="nodec" href="links.html"> … <h1 class="crazy"> … <div id="fineprint"> … II. Organizing multiple selectors with the same tag What if you had several <p>s that you want to style? Options? • 1. Give a unique ID to each tag! <p id =“unique”> • 2 . Give a unique class name to each tag! <p class =“one”> 6
III. What styles can I apply? • font-family, font-size, font-style, font-weight • text-decoration (line-through, overline, underline, none) • list-style-type (disc, square, circle, url) • color, background-color • text-align (left, center, right, justify) • float (left, right, none) • border-style, border-width, margin, padding – margin-left, margin-right, etc. • background-image • opacity • width, height • position Many more… III. Examples of property values/units Predefined – xx-small, x-small, small, smaller, medium, large, x-large, xx-large 40% (of current size or screen size) 2em (2*size of of current font current style ) 3ex (3*height of x in current font [rarely used] ) 10px 12pt = 1 pc 23in 17cm 92mm 7
III. Color “color: yellow” black, white, red, blue, … “color: rgb (255, 255, 0)” “color: #FFFF00” “Web - safe colors”? Only use hex values: http://www.w3schools.com/tags/ref_colorpicker.asp Exercise #2: Write an embedded stylesheet that will… 1. Make every <h1> and <h2> section have 20pt size text 2. Put lines above all links instead of under them 3. Define a generic selector called “cat" that will italicize text 8
Exercise #3: Write an external stylesheet that will… 1. Using some relative size, make all <h3> text twice as large as <h4> text 2. Make normal paragraphs that are nested inside a table appear in bold. Exercise #4: Where’s the bug? /* styles.css */ td {background-color: green; color: white} th {background-color: green; color: red} a {font-weight: bold; text-decoration: none} table {margin-left: 5em, border-style: groove, border-width: thick} div {border-style: inset; border-width: thick} .crazy {color: yellow; font-weight:700} .mild {color: gray; text-decoration: underline} 9
W3C CSS Validation Service Fig. 6.7 CSS validation results. (Courtesy of World Wide Web Consortium (W3C).) http://jigsaw.w3.org/css-validator IV. Cascading 101 Put the cascade in Cascading Style Sheets. <head> … <style type = “text/css”> p { color:green } </style> <link rel="stylesheet" type = “text/css” href=“blue -styles.css" /> </head> <body> <p style=“color:red”>What color am I?</p> </body> 10
Cascading 101 • If two of the same tags – Choose the last one to be declared • If different tags, choose the more specific – p – td p – p.header – p:hover Cascading 101 • What if no style is given? – Cascade (inherit) from a parent! p { font-size: 12pt } div.topbox { color:green } <div class=“topbox”> <p>I will be the div.topbox color!</p> </div> 11
Exercise #5 • What attributes does the <p> get assigned? <style type = “text/css”> body { font-weight: bold } td { font-size: 14pt; font-color: green } .cool { font-color: red } p { font-size: 12pt } td p { text-decoration: underline; font-color: yellow } </style> <table><tr> <td><p class=“cool”>Let’s get it started</p></td> </tr></table> The Box Model • Subtitle: “how to jazz up your webpage” 12
The Box Model Examples • h1 { margin: 20px } • p { border: 3px solid black; padding: 10px } My text with 10px padding! My text with 3px padding! Fine-Grained • h1 { margin-right: 20px; margin-bottom: 10px } • h1 { margin: 20px 10px 20px 0 } Exercise #6 • Write HTML5 code to simulate this with only h3 and p tags and inline CSS: This is an h3. I like being far from that h3. Does this look nicer? Give me some room. 13
Positioning with CSS • Float – Make your element float on the left or the right – <p><img src =“….” style=“ float:right ”>some text here</p> • Clear Positioning with CSS • Getting fancy: float all over the place • What happens with this code? <img src=“…” style=“float:left” /> <img src=“…” style=“float:left” /> <img src=“…” style=“float:left” /> 14
Positioning with CSS • Relative – Relative to its normal position – Does not affect other elements • Absolute – Put an element in an exact pixel location in relation to its containing block-level element that has a non-static position. .bgimg { position: absolute; top: 0px; left: 0px; } <body> … <div>< img class=“ bgimg ” … /></div> </body> …<div style = “ position:relative ”>< img class=“ bgimg ” … /></div>… The <div> Tag - ‘Div’ide and conquer • Divider: <div> – Just a wrapper, similar to <body> – Divides up your page in object-oriented-like sections – Styles can easily be applied to each divider – Can be your best friend <div class=“header”> …. </div> <div class=“leftpanel”> … </div> <div class=“content”>…</div> <div class=“footer”> …</div> 15
• You can also ‘create’ visual HTML objects like menus, sidebars, and more. <body> <div style = “width:100px; height:300px; background-color:red ”></div> < div style = “width:100px; height:100px; background-color:blue ”></ div> < div style = “width:100px; height:100px; background-color:green ”></ div> < div style = “ width:400px; height:100px; background-color:yallow ”></ div> </body> The <span> Tag • Allows you to separate your content into smaller in-line sections • Control styling for smaller parts of your page, such as text. 16
<span> <body> <p> My favorite font is <span style = “ font-family:IMPACT ”>Impact!</span> </p> </body> Exercise #7: Div tag Draw this output. <head> <style type=“text/css”> .pane { float:right; width:20%; height:600px; border:1px solid black } .header { width:75%; height:100px; border:1px solid black } .main { width:75%; height:500px; border:1px solid black } </style> </head> <body> <div class=“pane”> some content </div> <div class=“header”> the header </div> <div class=“main”> the main body </div> </body> 17
Centering Secrets • Stylesheet: .tcenter {text-align: center} .dcenter {margin-left: auto; margin-right: auto; text-align: center} • Usage: <h1 class=“tcenter”> <table class=“dcenter”> …</table> <div class=“dcenter”> <img> … </img> </div> 18
Recommend
More recommend