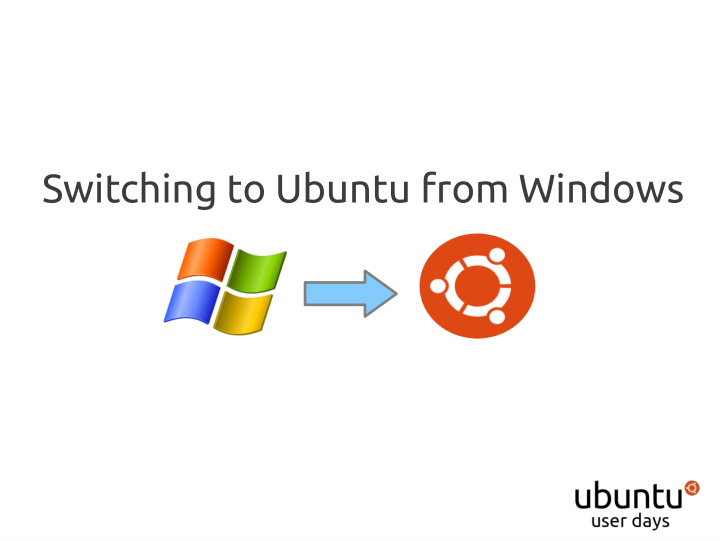

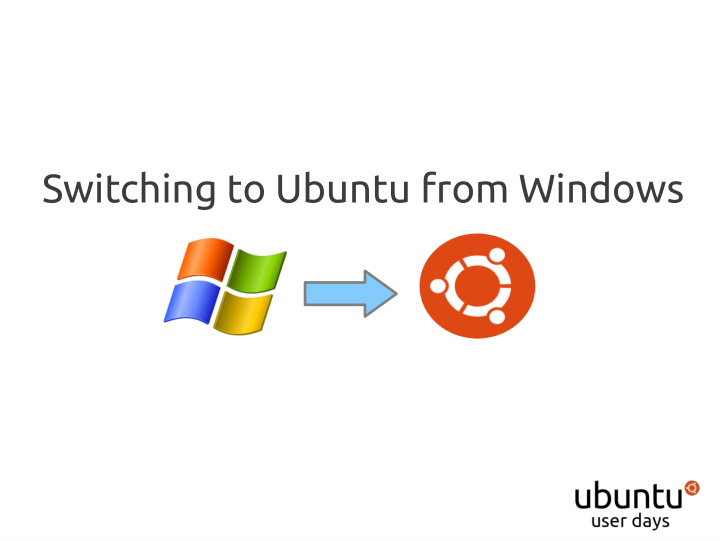

Switching to Ubuntu from Windows
Step 1 - Applications
Step 1 - Applications Most Important step is to check if the applications you use are available on Ubuntu. And if not, are there any alternatives? Tip: Try Ubuntu CD live and see if you can perform basic tasks such as browsing Internet, listening to music and watching videos. Read more at http://www.ubuntu.com/download/help/try-ubuntu-before-you-install
Step 2- Is there a need for Windows? If there are applications that you absolutely need and are only available for Windows, then you need to keep Windows as well. Two ways to do this, – Dual boot Windows and Ubuntu – Run Windows in a virtualbox
Golden Rule If your computer is a Core i5 (or better) with at least 3 Gb of RAM, go for virtual box. Otherwise it is preferred to dual-boot This is more a rule of thumb than a hard fixed requirement!
Dual boot
Dual boot In dual boot, Windows and Ubuntu are installed side by side. When you power on your computer you will have the choice to run either Windows or Ubuntu. You cannot run both of them at the same time!
Run Windows in a Virtual Box
Run Windows in a Virtual Box In this option, you install (simulate) Windows in a virtual box. This option allows you to run both Ubuntu and Windows at the same time. Recommended only for strong computers.
Step 3 – Backup and Install Do not forget to backup your personal data. This is very important!
Install Windows on Virtualbox Install Ubuntu first – Allow Ubuntu to partition your hard disk for you taking the full hard disk space. Use cloud services such as Dropbox and Ubuntu One to share data between Windows and Ubuntu
Dual-booting Windows If you use Windows a lot (more than 50% of the time) ● Create a separate partition for data. You will use this for sharing data between Windows and Ubuntu
Dual-booting Windows If you use Windows rarely (less than 50% of the time) ● Let Ubuntu configure the partitioning setup for you automatically. Just tell it to dual boot. ● Use cloud services such as Dropbox and Ubuntu One to share data between Windows and Ubuntu
Optional Step Note: This step is only required for users setting up a separate partition for data. Install ntfs-config from the Ubuntu Software Center or the terminal. For first time use only, type sudo mkdir -p /etc/hal/fdi/policy Then run the program to make your data partition automount at login. More info at http://askubuntu.com/questions/46588/how-to- automount-ntfs-partitions
Finishing Touches ● You can configure Firefox and Google Chrome to sync your bookmarks, themes, history etc using their inbuilt sync services. ● Make best use of Dropbox, Ubuntu One to share data. ● Try using cross-platform applications like VLC etc for uniform work flow.
Decision Chart Applications Available Not Available Install Ubuntu Weak Computer Strong Computer Dual-boot Virtualbox > 50% on Windows < 50% on Windows Cloud Services (Dropbox, Ubuntu One) Extra DATA Partition Cloud Services (NTFS) (Dropbox, Ubuntu One)
Any Questions?
Recommend
More recommend