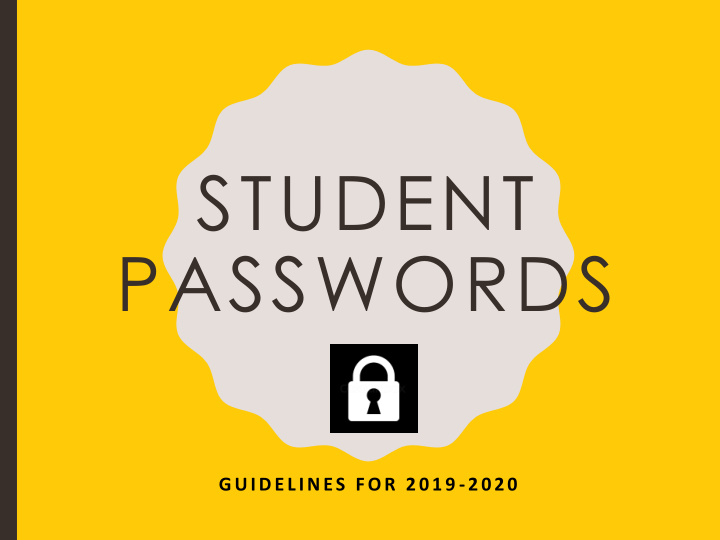

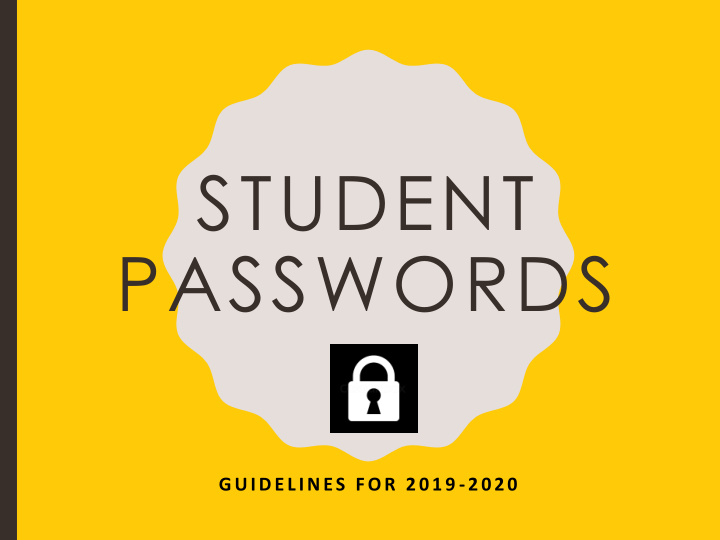

STUDENT PASSWORDS GUI DEL I NES FOR 2 0 1 9 -2 020
S T U D E N T S , U P D A T E Y O U R P A S S W O R D F R O M H O M E !
Students: Update your password this summer from home! Student passwords were reset on 7/3/2019. Please follow the instructions to create a new password for the 2019-2020 school year. * Create a password that cannot be easily guessed by others. * Be sure to record your password and security questions/answers in a safe place. * Your new password will be used for Infinite Campus. Password Requirements Grades 2-6: minimum 6 characters and 2 out of the 4: *one uppercase letter *one lowercase letter *one number *one symbol Grades 7-12 : Passwords cannot include your student ID# or your first or last name. *8 or more characters and 3 out of the 4: *one uppercase letter *one lowercase letter *one number *one symbol Instructions See the next page for examples… • From any device go to: https://mypassword.cusd80.com:9251 • Sign in with your student ID# (s123456) and the generic password (s123456!). • You will be prompted to change your password. • Click on the Enrollment Tab & register your security questions & answers.
Click on the Enrollment Tab & register your security questions & answers. Click Enroll at the bottom.
T E A C H E R R E M I N D E R S & P R I N T A B L E S
Important Reminders for Teachers To protect the security of our network, it is imperative that students are able to choose their own passwords, something that is meaningful to them and cannot be easily guessed by others. Please do not ask students to use a formatted password. Student passwords were reset on 7/3/2019. We encourage students to create a new password at school or from home for the upcoming school year. Students will be able to access Infinite Campus once their password has been updated. Teachers, for your convenience, we’ve included printable student instructions at the end of this presentation. This should help make it easy for students to set up their new password and enroll in the Self-Services portal from a CUSD computer. Each student should enroll in the Self-Service Password Portal (aka password recovery) so they will be able to reset a forgotten password. By doing this, it will save valuable instruction time and prevent the need for password resets via CSR in the future.
STUDENTS GRADES 2-6 Login and Password Requirements from a CUSD Computer The default password is set to this format: Username: s123456 Password: s123456! (The s is lowercase) After you log in for the first time, you will be prompted to choose a new password. Passwords must be a minimum of 6 characters and contain 2 of the following: •Uppercase letters • Lowercase letters •Numbers •Symbols (such as: !@#$&?)
STUDENTS GRADES 7-12 Login and Password Requirements from a CUSD Computer The default password is set to this format: Username: s123456 Password: s123456! (The s is lowercase) After you log in for the first time, you will be prompted to choose a new password. Passwords must be a minimum of 8 characters and contain 3 of the following: •Uppercase letters • Lowercase letters •Numbers •Symbols(such as: !@#$&?) Passwords cannot include any part of your first name, last name or your student ID number.
ACTIVE DIRECTORY SELF-SERVICE PORTAL (PASSWORD RECOVERY) Students should set up their password security questions so they can change their own passwords. This important step can only be done with a known password . If students skip this step and forget their password later, a teacher must take extra steps to request a password reset via CSR to the Help Desk. There are two ways to access the self-service portal: 1. From a CUSD Computer: Go to the Student Links folder on the desktop, click on the My Password link. 2. From any computer (even from home) Open a browser and enter the following: https://mypassword.cusd80.com:9251 Sign in with your student ID# (s123456) and the generic password (s123456!). Click Log In. Click on the Enrollment Tab & register your security questions & answers. Change your password using this tab. See the next page for examples…
ACTIVE DIRECTORY SELF-SERVICE PORTAL (PASSWORD RECOVERY) Click on the Enrollment Tab & register your security questions & answers. Click Enroll at the bottom.
CONGRATULATIONS! You’ve set up your security questions and can reset your own password in the future. Please record your security answers in a secure place exactly the way you typed them. Keep your password information private! Q: How do I change my current password from school? A: If you are already logged on and would like to change your password, the quickest way is to press Ctrl+Alt+Delete and select Change a password . Q: What if I can’t remember my password and I need to reset it? A: On the main login screen, leave the username and password fields blank. Simply, click on Reset Password/Unlock Account. You will be prompted to enter your domain username (which is your username) and then answer your security questions .
PRINTABLE STUDENT INSTRUCTIONS (GRADES 2 -12 FROM A CUSD COMPUTER) Set up your computer password Using a school computer, log in using your student ID number: s _______________ Enter your temporary password which is: ( lowercase ) s _______________ You will be prompted to create a new password. Grades 2-6 requirements: *6 or more characters and 2 out of the 4: *one uppercase letter *one lowercase letter *one number *one symbol Grades 7-12 requirements: Passwords cannot include your student ID number or your first or last name! *8 or more characters and 3 out of the 4: *one uppercase letter *one lowercase letter *one number *one symbol *Important Step - Password Recovery* You must enroll to reset a forgotten password in the future! Go to: https://mypassword.cusd80.com:9251 OR open the Student Links file on the desktop. Click on the My Password link Enter your username and password to Login . Click on the Enrollment Tab & register your security questions & answers. Record your password and security answers in a safe place. Set up your computer password Using a school computer, log in using your student ID number: s _______________ Enter your temporary password which is: ( lowercase ) s _______________ You will be prompted to create a new password. Grades 2-6 requirements: *6 or more characters and 2 out of the 4: *one uppercase letter *one lowercase letter *one number *one symbol Grades 7-12 requirements: Passwords cannot include your student ID number or your first or last name! *8 or more characters and 3 out of the 4: *one uppercase letter *one lowercase letter *one number *one symbol *Important Step - Password Recovery* You must enroll to reset a forgotten password in the future! Go to: https://mypassword.cusd80.com:9251 OR open the Student Links file on the desktop. Click on the My Password link Enter your username and password to Login . Click on the Enrollment Tab & register your security questions & answers. Record your password and security answers in a safe place.
Recommend
More recommend