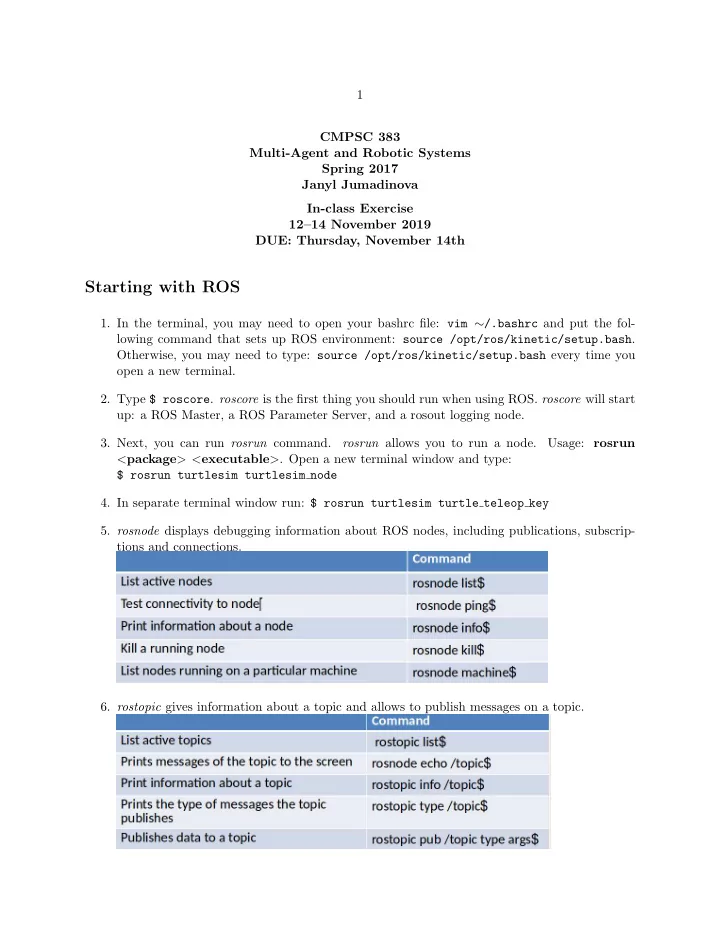
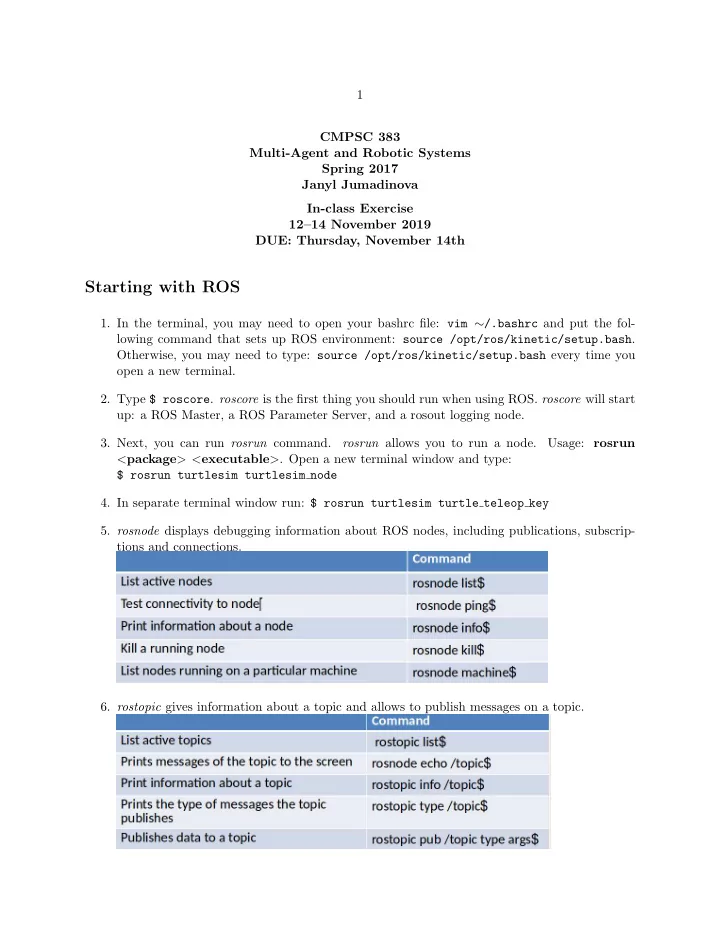
1 CMPSC 383 Multi-Agent and Robotic Systems Spring 2017 Janyl Jumadinova In-class Exercise 12–14 November 2019 DUE: Thursday, November 14th Starting with ROS 1. In the terminal, you may need to open your bashrc file: vim ∼ /.bashrc and put the fol- lowing command that sets up ROS environment: source /opt/ros/kinetic/setup.bash . Otherwise, you may need to type: source /opt/ros/kinetic/setup.bash every time you open a new terminal. 2. Type $ roscore . roscore is the first thing you should run when using ROS. roscore will start up: a ROS Master, a ROS Parameter Server, and a rosout logging node. 3. Next, you can run rosrun command. rosrun allows you to run a node. Usage: rosrun < package > < executable > . Open a new terminal window and type: $ rosrun turtlesim turtlesim node 4. In separate terminal window run: $ rosrun turtlesim turtle teleop key 5. rosnode displays debugging information about ROS nodes, including publications, subscrip- tions and connections. 6. rostopic gives information about a topic and allows to publish messages on a topic.
2 7. Use the rostopic pub command to publish messages to a topic. For example, to make the turtle move forward at a 0.2m/s speed, you can publish a cmd vel message to the topic /tur- tle1/cmd vel: $ rostopic pub /turtle1/cmd vel geometry msgs/Twist ’linear: x: 0.2, y: 0, z: 0, angular: x: 0, y: 0, z: 0’ Or to specify only the linear x velocity: $ rostopic pub /turtle1/cmd vel geometry msgs/Twist ’linear: x: 0.2’ 8. Some of the messages like cmd vel have a predefined timeout. If you want to publish a message continuously use the argument -r with the loop rate in Hz. For example, to make the turtle turn in circles continuously, type: rostopic pub /turtle1/cmd vel -r 10 geometry msgs/Twist ’angular: z: 0.5’ Submit a screenshot of your terminal window to your class participation repository. ROS Topics This information was taken from: http://wiki.ros.org/ROS/Tutorials/UnderstandingTopics 1. In the terminal, run roscore 2. We will again use the turtle simulation. In the new terminal, run: rosrun turtlesim turtlesim node 3. We need something to drive the turtle around. In the new terminal, run: rosrun turtlesim turtle teleop key 4. Now, let’s see what’s going on behind the scenes. The two nodes: turtlesim node and the turtle teleop key node, are communicating with each other over a ROS Topic. turtle teleop key is publishing the key strokes on a topic, while turtlesim subscribes to the same topic to receive the key strokes. We can use rqt graph to display the nodes and topics that are currently running. rqt graph creates a dynamic graph of what’s going on in the system. In the new terminal, run: rosrun rqt graph rqt graph You should see that the turtlesim node and the turtle teleop key nodes are communicating on the topic named /turtle1/command velocity . 5. The rostopic tool allows you to get information about ROS topics. To see the available commands/topics for the rostopic , in the new terminal, type: rostopic -h 6. rostopic echo shows the data published on a topic. Usage: rostopic echo [topic] . To observe the command velocity data published by the turtle teleop key node, in the new ter- minal, run: rostopic echo /turtle1/cmd vel You probably won’t see anything happen because no data is being published on the topic. Let’s make turtle teleop key publish data by pressing the arrow keys. If the turtle isn’t moving you need to select the turtle teleop key terminal before pressing keys.
3 7. Go to the rqt graph again. Press the refresh button in the upper-left to show the new node. You should see rostopic is now also subscribed to the turtle1/cmd vel topic. 8. Communication on topics happens by sending ROS messages between nodes. For the pub- lisher ( turtle teleop key ) and subscriber ( turtlesim node ) to communicate, the publisher and subscriber must send and receive the same type of message. The type of the message sent on a topic can be determined using rostopic type . Usage: rostopic type [topic] . In the new terminal, run: rostopic type /turtle1/cmd vel You can view the details of the message (e.g. message geometry msgs/Twist ) using rosmsg : rosmsg show geometry msgs/Twist 9. Now, we will use rostopic with messages. rostopic pub publishes data on to a topic currently advertised. Usage: rostopic pub [topic] [msg type] [args] . For example, to send a single message to turtlesim telling it to move with an linear velocity of 2.0 and an angular velocity of 1.8, run the following command in the terminal: rostopic pub -1 /turtle1/cmd vel geometry msgs/Twist -- ‘[2.0, 0.0, 0.0]’ ‘[0.0, 0.0, 1.8]’ Argument description: rostopic pub publishes the message, -1 will only publish one message, name of the topic to publish to is /turtle1/cmd vel , message type is geometry msgs/Twist , double-dash tells the option parser that none of the following arguments is an option, geome- try msgs/Twist msg has two vectors of three floating point elements (x,y,z) each: linear and angular making up the last argument. 10. During the run of the previous command, the turtle has stopped moving; this is because the turtle requires a steady stream of commands at 1 Hz to keep moving. We can publish a steady stream of commands using rostopic pub -r command: rostopic pub /turtle1/cmd vel geometry msgs/Twist -r 1 -- ‘[2.0, 0.0, 0.0]’ ‘[0.0, 0.0, -1.8]’ 11. While the turtle is going in circles, we can update the rqt graph and see new communications. 12. While the turtle is going in circles, we can also use rostopic hz to find the rate at which data is published. Usage: rostopic hz [topic] . Run: rostopic hz /turtle1/pose 13. To visualize the data in running time, we can use rqt plot , which displays a scrolling time plot of the data published on topics. We’ll use rqt plot to plot the data being published on the /turtle1/pose topic. First, start rqt plot : rosrun rqt plot rqt plot The text box in the upper left corner gives us the ability to add any topic to the plot. Typing /turtle1/pose will highlight the plus button, previously disabled. Press it and using plus and minus sign vary the displayed graphs. 14. In ROS, tf is a special topic that keeps track of coordinate frames, and how they relate to each other. So, our simulated turtle starts at (0,0,0) in the world coordinate frame. When the turtle moves, its own coordinate frame changes. Generally, anything on the robot that is not fixed in space, will have a tf describing it. In the rqt graph section, you can see that the
4 tf topic is published to and subscribed from by many different nodes. One intuitive way to see how the tf topic is structured for a robot is to use the view frames tool provided by ROS. In a new terminal window, type: rosrun tf view frames Wait for this to complete, and then type in: evince frames.pdf Submit this diagram ( frames.pdf ) to your class participation repository. ROS Package This information was taken from: Creating a ROS Package. Here you will learn how to use the catkin create pkg script to create a new catkin package. 1. Change to the source space directory of the catkin workspace you created during the previous step: cd ~/catkin_ws/src 2. Now use the catkin create pkg script to create a new package called ‘communication’ which depends on std msgs, roscpp , and rospy : catkin_create_pkg communication std_msgs rospy roscpp This will create a communication folder which contains a package.xml and a CMakeLists.txt , which have been partially filled out with the information you gave catkin create pkg . 3. Now you need to build the packages in the catkin workspace: cd ~/catkin_ws catkin_make 4. To add the workspace to your ROS environment you need to source the generated setup file: . ~/catkin_ws/devel/setup.bash Simple Publisher and Subscriber This information was taken from: Writing a Simple Publisher and Subscriber. Here you will create a publisher (“talker”) node which will continually broadcast a message and a subscirber (“listener) which will continually listen to the broadcasted message. 1. Change directories to your communication package you just created in the previous step: roscd communication
5 2. Create a src directory in the communication package directory: mkdir src 3. Copy the talker.py and listener.py code from the tutorial page into the /communication/src/ directory. 4. Make these programs executable: chmod +x talker.py chmod +x listener.py 5. Now run catkin make : cd ~/catkin_ws catkin_make 6. Now, we can run the publisher and the listener. First, start roscore : roscore 7. Make sure you have sourced your workspace’s setup.sh file after calling catkin make but before trying to use your applications. In a new terminal: cd ~/catkin_ws source ./devel/setup.bash To avoid typing this command in every new terminal, I suggest that you add the command to your bashrc file: vim ~/.bashrc source ~/catkin_ws/devel/setup.bash Remember to restart the terminal after modifying the bashrc file. 8. Now, run the publisher: rosrun communication talker.py 9. Now we need a subscriber to receive messages from the publisher. In a new terminal: rosrun communication listener.py Remember if you did not add your setup.sh sourcing command to your bashrc file, you will need to run the following before you are able to run listener: cd ~/catkin_ws source ./devel/setup.bash 10. Submit a screenshot if your talker and lister running to your course participation repository.
Recommend
More recommend