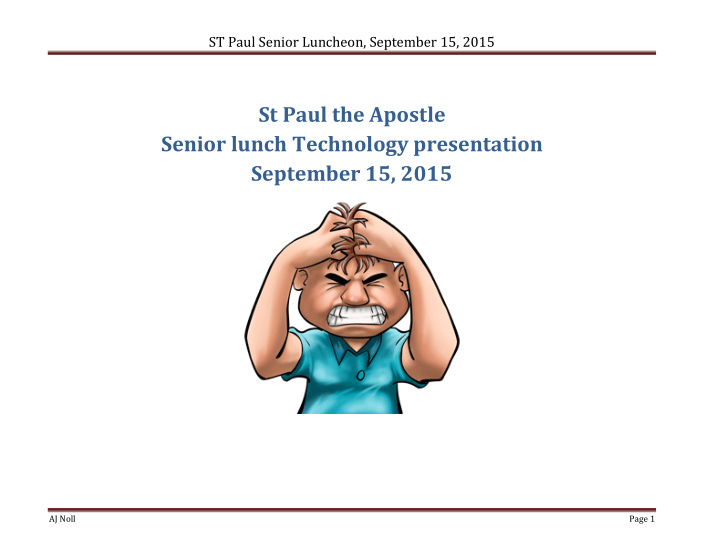

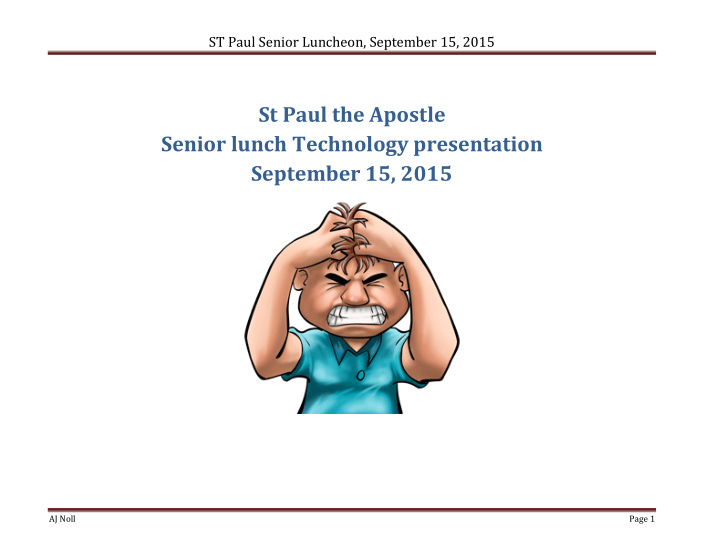

ST Paul Senior Luncheon, September 15, 2015 St Paul the Apostle Senior lunch Technology presentation September 15, 2015 AJ Noll Page 1
ST Paul Senior Luncheon, September 15, 2015 Survey summary Device Desktop Laptop iMac iPad Tablet 23 21 1 0 13 Smart phone Kindle Nook Android iPhone iPod 10 1 6 4 1 Multiple devices 1 device 2 devices 3 devices 4 devices 12 10 11 5 Internet questions General Email Browses Google Face book Twitter You Tube 1 12 16 0 14 7 10 Video calling General Face time IMO Other 12 3 0 0 Security General AV Malware Adware Passwords 21 1 1 1 1 Terminology General Hash Tag Address Links @ Others 15 1 0 1 0 0 AJ Noll Page 2
ST Paul Senior Luncheon, September 15, 2015 Desktop - Tablet - iMac - iPad - Android - iPhone Similarities Desktop Tablet iMac iPad Android phone iPhone Home My Computer Home button Macintosh HD Home button Home button Home button Launch Start Menu Home / Apps Doc bar / Finder Home / app Home /Apps Applications button button Settings Control Panel Settings gear Mac menu / Settings gear Settings gear Settings gear button system settings button button button Open app Dbl - Click Click Tap app Tap app Click Tap app Close app Click close box Drag off screen Drag off screen Drag off screen Drag off screen Drag off screen Folders My Computer Apps / My files Finder / folder Finder / folder Press / drag Finder / folder User files My Documents Apps / My files Finder / app or Finder / app or App / My files Finder / app or folder /document folder /document folder /document Viewing Files Dbl click / default Select app or Dbl click / default Dbl click / default Select app or Dbl click / default app default app app default app Desktop Desktop Home button Desktop Home button Home button Home button Open Windows Tray Hold Home button Expose key or F3 Dbl tap home / Press & Hold Dbl tap home / (open apps) swipe left or right Home button swipe left or right Short cuts Window key + Menu button + Command key + Use Mac gestures Menu button + Use Mac gestures Z - Undo menu selection Z - Undo or tap menu selection or tap X - Cut X - Cut C - Copy C - Copy V - Past V - Paste Mouse Right button Gestures: Tap, Right side Gestures: Tap, Gestures: Tap, Gestures: Tap, Left button Drag, Pinch, Swipe, Left side Drag, Pinch, Swipe, Drag, Pinch, Swipe, Drag, Pinch, Swipe, Wheel Hold Center Hold Hold Hold Clicks Clicks Context Menu Right Btn Click Press and Hold app Press and Hold app Network Network button Network option Voice input App + Mic Mic button App + Mic Mic button Mic button Mic button AJ Noll Page 3
ST Paul Senior Luncheon, September 15, 2015 Home network, internet and Wi-Fi Network Diagrams ISP: Internet Service Provider Modem: (Short for mo dulator- dem odulator) A device that makes it possible for computers to communicate with one another without being directly connected to each other Router: A network device that forwards data from one network to another. In the home or small office, a "wireless router" is commonly used to manage Internet traffic. Speed-A, B, G, N and AC; Frequencies 2.4 and 5 GHz bands; MIMO – Multiple In Multiple Out Access Point: A device, such as a wireless router, that allows wireless devices to connect to a network. Most access points have built-in routers WAN: Wide Area Network (internet) a telecommunications network or computer network that extends over a large geographical distance. LAN: Local Area Network (Home / Office) a computer network that interconnects computers within a limited area such as a residence, school, laboratory, or office building Network: Two or more computers interconnected to form a local area network (LAN) within the home. Used to establish a home network among the typical computing devices found in homes or for domestic use. Wi-Fi: a facility allowing computers, Smartphone’s, or other devices to connect to the Internet or communicate with one another wirelessly within a particular area. AJ Noll Page 4
ST Paul Senior Luncheon, September 15, 2015 Wireless devices Configuring a Wi-Fi router TV Set Up Your Router Using the Setup Software Appliances Thermostat 1. Make sure that your wireless router is completely disconnected from the modem, the computer, and the power source. Printers Video streaming 2. On your PC, insert the disc that came with your router, or Smart phones download and run the latest version of the router's software from the vendor website. Security cameras Doors & locks 3. Follow the on-screen instructions. The setup routine will ask Lights you to connect components (including your modem and PC) in a Motion sensors certain order, and it may request that you temporarily connect your wireless router to a computer via an Ethernet cable. You will Water leak sensors also create a wireless network name and password at this point. Garage door openers If something goes wrong, you may want to consider manually Door chimes configuring your wireless router. Door bell with camera Smoke detectors Mail box notification Pool sensor Car key fobs Door sensor http://www.smarthome.com/ AJ Noll Page 5
ST Paul Senior Luncheon, September 15, 2015 Manually Configure Your Router without Setup Software Cell Tower 3G, 4G: On the surface, the difference between 3G and 4G is pretty simple. The “G” is short for generation , so 3G and 4G represent the third and fourth generations of mobile broadband 1. Connect your wireless router to the modem, using an Ethernet cable. Internet. As a rule, provided that you’re on the same carrier, a 4G connection will be faster than a 3G one. However, that doesn’t 2. Connect the wireless router to a power source. Wait about a necessarily mean that a 4G network of one carrier will always be minute to ensure that your router is fully operational. faster than the 3G network of another 3. Connect the wireless router to your computer using an Ethernet cable. 4. Log in to your router’s Web interface by opening a browser and entering the IP address of your router into the address bar. The IP address should be listed within your router’s documentation; if you can't find it, most routers use a common IP address such as http://192.168.1.1, http://192.168.0.1, or http://192.168.2.1. 5. Enter the default username and password, which you should find within your router’s documentation. 6. Use the Web interface to set up a network name and password. 7. Disconnect your computer from the wireless router and then reconnect wirelessly. WPA: Wi-Fi protected access. WPA provides more sophisticated data encryption than WEP (Wired Equivalent Privacy) and also provides user authentication . Passphrase: the WPA Passphrase is the password to join your wireless network. AJ Noll Page 6
ST Paul Senior Luncheon, September 15, 2015 Connecting to Wi-Fi Android Connect Your iPhone, iPod or iMac to a Wi-Fi Network On your Android device, select the Settings icon. Find and select the Settings icon on your iPhone or iPod Touch. Under Settings, choose Wireless & networks. Select Wi-Fi from the Settings menu. AJ Noll Page 7
ST Paul Senior Luncheon, September 15, 2015 Next, select Wi-Fi settings. If your Wi-Fi setting currently set to Off, tap it to toggle On the Wi-Fi access. AJ Noll Page 8
ST Paul Senior Luncheon, September 15, 2015 Once your Wi-Fi is enabled you should see available networks appear below. Encrypted networks will show a padlock to the right of the name while “open” networks will not. Tap to select the network to join. If Wi-Fi is not already turned on, tap the check mark by Wi-Fi to turn it on. When Wi-Fi is enabled, available SSID’s will appear below. Encrypted networks will by indicated with a padlock icon. Select the network to which you’d like to connect. AJ Noll Page 9
ST Paul Senior Luncheon, September 15, 2015 In the list of Available Wi-Fi Networks, choose wireless network to connect to. If you choose a network that requires a password, you’ll be prompted to enter it. Type in your password and select Join. AJ Noll Page 10
ST Paul Senior Luncheon, September 15, 2015 Click on the EAP Type dropdown, and choose WPA2 When connected, your network SSID will be indicated in blue with a check mark beside it. AJ Noll Page 11
ST Paul Senior Luncheon, September 15, 2015 If you choose a network that requires a password, you’ll be prompted to enter it. Type in your password and select Join. You should now see that you are connected to the AJ Noll Page 12
ST Paul Senior Luncheon, September 15, 2015 network. To connect to a Wi-Fi network with a hidden SSID, select Add Wi-Fi network from the settings. Then manually type in your SSID and password, and select your network security type. Select Save when finished. AJ Noll Page 13
ST Paul Senior Luncheon, September 15, 2015 Now you can browse the web through your Wi-Fi router or connect to other network devices. AJ Noll Page 14
ST Paul Senior Luncheon, September 15, 2015 AJ Noll Page 15
Recommend
More recommend