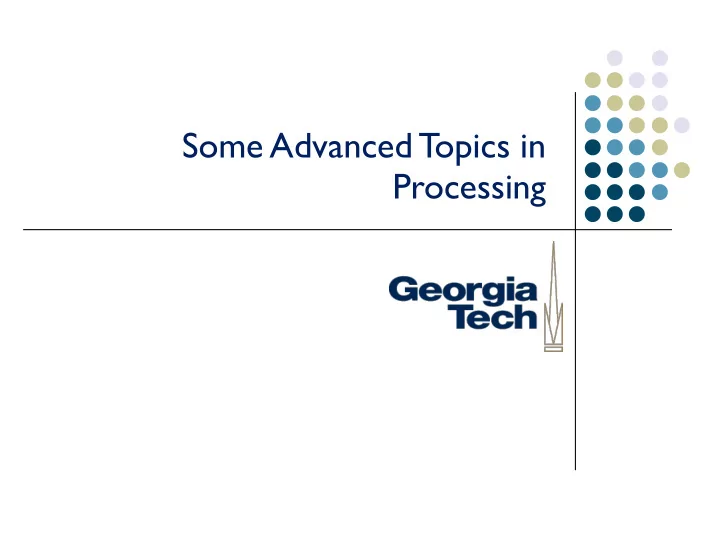
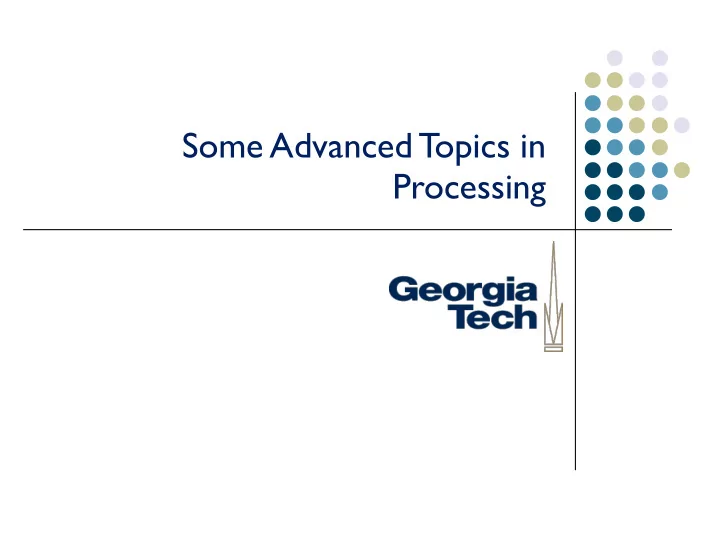
Some Advanced Topics in Processing
Getting Stuff In and Out of Processing • Exporting your sketch as a stand-alone application • Select File -> Export Application • Create an app for your platform • Option to bundle Java Runtime Environment • More likely your code will run the same as on your computer • Resulting app is ~100MB larger! • Caution: don’t have a method named main() in your sketch CS 6452: Prototyping Interactive Systems 2
Getting Stuff In and Out of Processing • Importing libraries • Sketch -> Import Library… -> Add Library… • Lets you select from libraries that are known to the Processing developers • Can add libraries “manually” also • Download, put them under the “libraries” folder in your sketch path CS 6452: Prototyping Interactive Systems 3
Getting Stuff In and Out of Processing • The data folder • Functions that deal with images and files (e.g., loadImage() and loadString() look for files inside a folder named data, inside your sketch’s folder • E.g., String[] lines = loadStrings(“foo.txt”); • Expects data/foo.txt CS 6452: Prototyping Interactive Systems 4
Getting set up for HW4 • Download Unfolding Maps • IMPORTANT: Use the Beta version on t- square, not the one from the website! • Un-zip and install under the “libraries” folder • Restart processing • Grab the tweets.json file • Create, name, and save your HW4 sketch • put tweets.json under data under your sketch’s folder 5
Using Custom Renderers • Most programs never need to worry about this, but… • Can set up different renderers that tell Processing how to optimize graphics. • Unfolding Maps works best with the 2D renderer • In your program: size(400, 400, P2D); • Accelerated through OpenGL • Faster, but less accurate (we want fast for HW4) • (There’s also a P3D renderer that makes 3D graphics run better.) 6
Using JSON from Processing • Processing has JSON support similar to Python’s • JSONObject obj = loadJSONObject(“filename.json”) • Once you have a JSON object, you can pull out the data associated with specific attributes • One difference from the Python libraries is that you have to know the type of the data you’re accessing • String s = obj.getString(“text”); // type of data is String • int i = obj.getString(“count”); // type of data is int • For data that is itself a JSON object (like a Python dictionary), use getJSONObject() • JSONObject userObj = obj.getJSONObject(“user”); • For list data, use getJSONArray() then access via index • JSONArray statuses = obj.getJSONArray(“statuses”); • JSONObject s = statuses.getJSONObject(0); 7
Getting Started with Unfolding • Sketch -> Import Library • (If Unfolding is not there, you probably made a mistake installing it in the libraries folder) 8
Simple Maps • Define a new map variable: • UnfoldingMap map; • In your setup() function, create a new map and add the default event handler to the map void setup() { size(800, 600, P2D); map = new UnfoldingMap(this); MapUtils.createDefaultEventDispatcher(this, map); } 9
Simple Maps • In your draw() function, tell the map to draw itself (O-O!) • UnfoldingMap map; void draw() { map.draw(); } • Try it! 10
A Tip… • Map data can be big. • Preferences -> Increase maximum available memory • 1024MB may be a good figure, just in case 11
Screen Coordinates and Mouse Coordinates • Maps have their own built-in coordinate systems • Longitude and Latitude • So does the screen • X & Y pixel coordinates • How do we convert between them? • Screen to map: • Location loc = map.getLocation(mouseX, mouseY); • println(“Lat/Lon of mouse is” + loc.getLon() + “,” + loc.getLat()); • Map to screen: • ScreenPosition pos = map.getScreenPosition(loc); • println(“X,Y coords of location “ + loc + “ are “ + pos.x + “,” + pos.y); 12
Using Markers • Lots of different ways to use markers. Here’s one simple way: • Location berlinLoc = new Location(52.5, 13.4); • SimplePointMarker berlinMarker = new SimplePointMarker(berlinLoc); • map.addMarkers(berlinMarker); • Uses the default marker style. • The map automatically manages drawing markers that have been added to it. 13
Styling Markers • Some basic properties can be set directly on the markers themselves: berlinMarker.setColor(color(255, 0, 0, 100)); berlinMarker.setStrokeColor(color(255, 0, 0)); berlinMarker.setStrokeWeight(4); 14
Styling Markers - Advanced Method • Rather than have the marker automatically drawn, you can draw it yourself • Don’t add it to the map… • … you’re just using it as a way to keep track of the place. void draw () { map. draw (); ScreenPosition berlinPos = berlinMarker.getScreenPosition(map); strokeWeight(16); stroke(67, 211, 227, 100); noFill(); ellipse(berlinPos.x, berlinPos.y, 36, 36); } 15
Recommend
More recommend