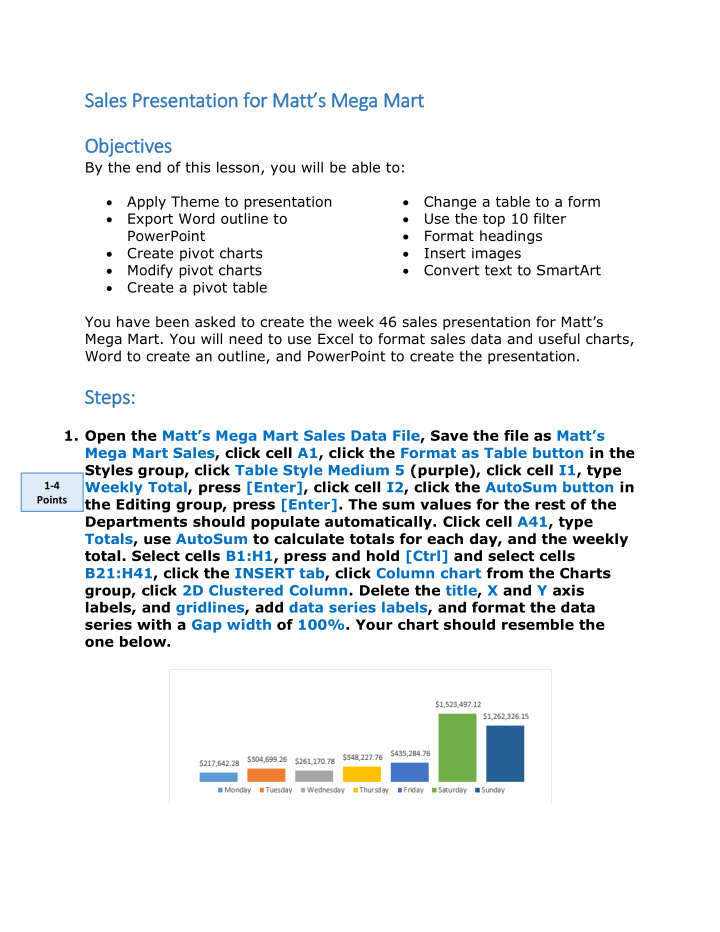

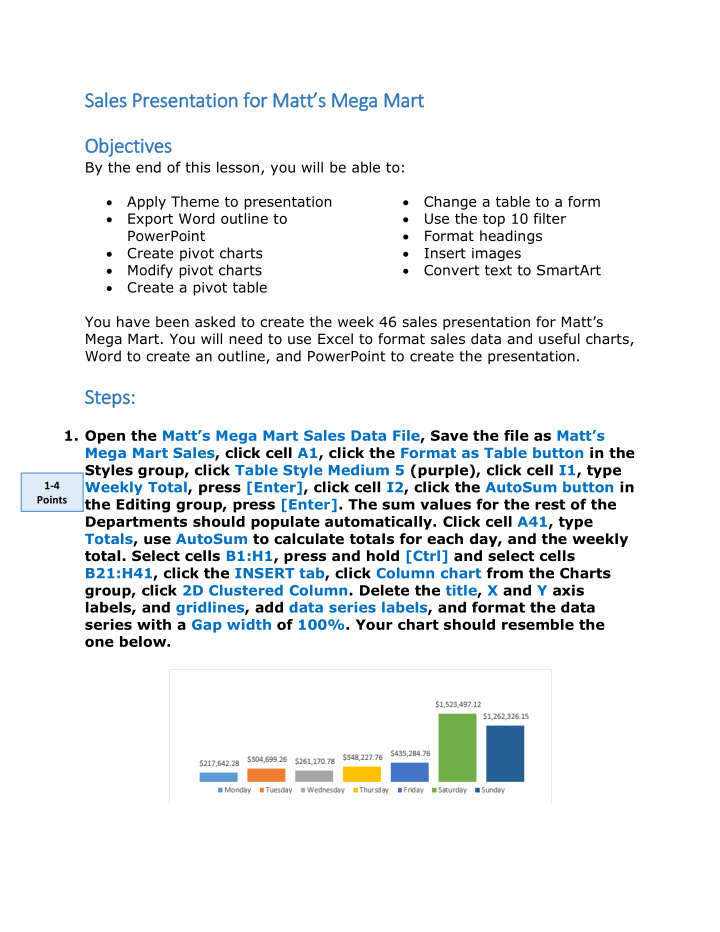

Sale les Pre resentatio ion for Matt’s Mega Mart Object ctiv ives By the end of this lesson, you will be able to: Apply Theme to presentation Change a table to a form Export Word outline to Use the top 10 filter PowerPoint Format headings Create pivot charts Insert images Modify pivot charts Convert text to SmartArt Create a pivot table You have been asked to create the week 46 sales presentation for Matt’s Mega Mart. You will need to use Excel to format sales data and useful charts, Word to create an outline, and PowerPoint to create the presentation. Steps: 1. Open the Matt’s Mega Mart Sales Data File, Save the file as Matt ’ s Mega Mart Sales, click cell A1, click the Format as Table button in the Styles group, click Table Style Medium 5 (purple), click cell I1, type Weekly Total, press [Enter], click cell I2, click the AutoSum button in 1-4 Points the Editing group, press [Enter]. The sum values for the rest of the Departments should populate automatically. Click cell A41, type Totals, use AutoSum to calculate totals for each day, and the weekly total. Select cells B1:H1, press and hold [Ctrl] and select cells B21:H41, click the INSERT tab, click Column chart from the Charts group, click 2D Clustered Column. Delete the title, X and Y axis labels, and gridlines, add data series labels, and format the data series with a Gap width of 100%. Your chart should resemble the one below.
2. Click the INSERT tab, click PivotTable in the Tables group, and click OK to start a pivot table on a new worksheet. In the PivotTable Fields pane, click Department and Weekly Total, click the Row Labels 1-4 filter arrow above the list of departments, click Value Filters, and Points click Top 10. The Top 10 Filter dialog box will appear as shown below. The Top 10 Filter may be used for both top and bottom values, and can be filtered by Items, Percent, or Sum. Click OK, click the Row Labels filter arrow again, click More Sort Options… , click Descending by Sum of Weekly Total, and click OK. You should now have a list of the top ten items sold for the week. 3. Click the ANALYZE tab, click PivotChart, click Pie, then Pie of Pie, click OK. Right-click one of the field buttons, click Hide All Field Buttons on Chart, right-click one of the pies, click Add Data Labels, Right-click one of the data labels, click Format Data Labels, click 1-4 Percent in the Label Options section, click Outside End for the Label Points Position. Delete the title. Size the chart so that all 10 departments appear in the legend. 4. Create a bar chart, for the bottom 10 department sales with the following parameters: a. The Departments should be in ascending order on the 1-4 chart. This means you may have to format the Y axis in Points reverse order. b. The title, field buttons, gridlines, legend, and X axis labels should be removed. c. Data labels show the values in accounting format. d. Data Series Gap Width (space between bars) should be 100%. e. The Data Series “bars” should have no border and Purple fill color. Save and close the workbook.
5. Open Word, click File, click Options, click Quick Access Toolbar, select All Commands in the Choose commands from menu, scroll down and choose Send to Microsoft PowerPoint, click the Add>> button to add this option to the Quick Access Toolbar, then click OK. 1-2 Points Type the following: Matt’s Mega Mart Week 46 Sales Report 2016 Week 46 Sales Total sale for the week was $4,352,848.11 Saturday’s sales reached $1,523,487.12 Tasks for next week Involve the customers in events Prominently display advertised items Promote Trending items with demos and displays Group complimentary items together Check labeling for clarity Highlight the first two lines, and apply Heading 1 form the Styles gallery. Highlight the next two lines and apply Heading 2. Apply Heading 1 to the Tasks for the week line, and apply Heading 2 to the last five lines. Click the Send to Microsoft PowerPoint button on the Quick Access Toolbar. You have just created three PowerPoint slides from the outline you created in Word. 6. Click Slide 1, click the Layout button in the Slides group, click Title Slide, click the DESIGN tab, click the Ion Boardroom theme, from the themes gallery, click the purple variant from the Variants group, Type Week 46 Sales Report in the textbox below the title, press [Enter], type 2016. Click Slide 2. Open the Matt ’s Mega Mart Sales Excel file. Right-click the column chart you created, then click copy. Paste the chart into Slide 2 as shown below. Notice that the theme is automatically applied.
7. Click the New Slide Button in the Slides group, and click Comparison. Type Highest & Lowest in the title of Slide 3, Type Top Sales in the first sub-heading, and Bottom Sales in the second sub-heading. In the textbox under the Under the Top Sales heading type the following ” General Grocery $1,038,291.15 Nutrition $452,401.67 Dairy 347,372.24 Frozen Grocery $338,441.9 Copy and paste the other two charts and arrange them on Slide 3 as shown below. 8. Click Slide 4, click the textbox under the heading, click the Convert to SmartArt button in the Paragraph group, click the Pyramid List, size the SmartArt as shown below.
9. Click the INSERT, click the Pictures button in the Images group, navigate to the location where you store the files for this project and select the delivery-woman image file, click Insert. Arrange the image as shown below. Double-click Slide 1, click the Pictures button, navigate to the location where you store the files for this project and select the delivery-man image file, click Insert. Arrange the image as shown below. Save and close the presentation, and submit a copy to your Instructor.
Recommend
More recommend