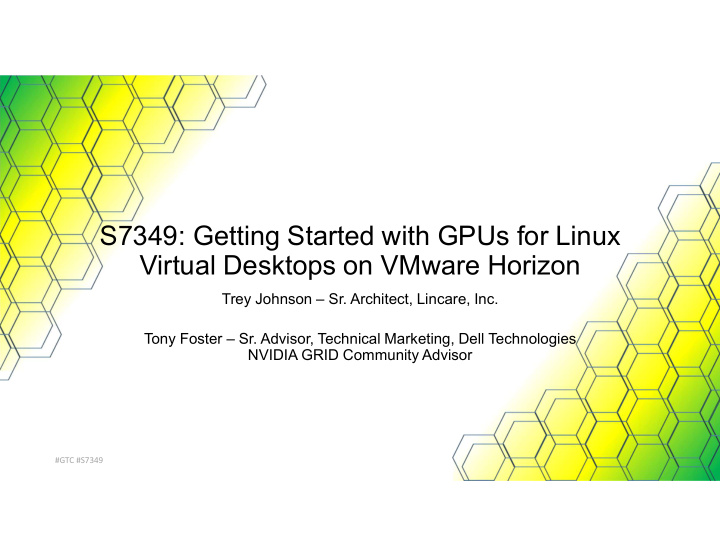

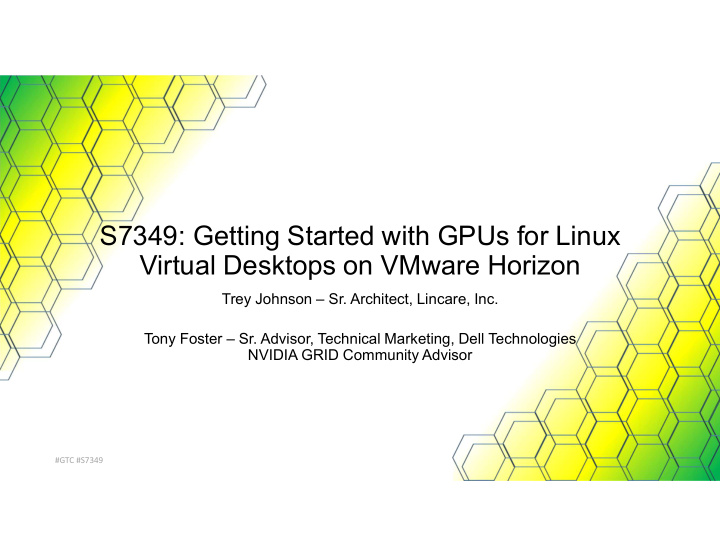

S7349: Getting Started with GPUs for Linux Virtual Desktops on VMware Horizon Trey Johnson – Sr. Architect, Lincare, Inc. Tony Foster – Sr. Advisor, Technical Marketing, Dell Technologies NVIDIA GRID Community Advisor 1 #GTC #S7349
Agenda • Overview • Host Configuration • Licensing • Virtual Machine Configuration • Testing • References & Resources 2 #GTC #S7349
Assumptions • Ability to manage a VMware Horizon Environment • Ability to Administer Linux Desktops Results WILL vary! Not covered today: • Integration of Linux Desktops with Directory Services • VMware Horizon Installation • Linux VM image optimization • Basic Linux VM administration tasks 3 #GTC #S7349
Overview 4 #GTC #S7349
Why? • Started as a Customer Request • Test Performance https://openclipart.org/pdf/117193/Ubuntu-by-Merlin2525.pdf • Some Items Easily Overlooked • Share with the Community 5 #GTC #S7349
Hardware Specs • Testing on Cisco UCS C240 M4 • Management environment on Servers separate host • Dual E5-2670 v3 – 12 Core Procs • vCenter Appliance • 260GB of RAM • AD/DNS (Windows 2k8 R2) • NVIDIA M60 @ 367.92 (Version • Jump Box (Windows 2k8 R2) 4.2) • NVIDIA GRID License Server (CentOS7.1) • VMware vSphere 6.0 Update 2 • vSphere Connection Server (Build 3620759) (Windows 2k8 R2) • vCenter Server Appliance • Horizon View Client run on (6.5.0.5200) Jump box • VMware Horizon 7.1.0 • Basic Environment Only • Sub-optimal 6 #GTC #S7349
VM Specs • CentOS 7.1 (x64) • 4 vCPU • 8GB vRAM GPU • GRID_m60-4q vGPU Profile • GRID_m60-8q vGPU Profile • Passthrough 7 #GTC #S7349
Host Configuration 8 #GTC #S7349
BIOS • Cisco Servers: MMIO above 4GB set to Disabled • Some Cisco Servers (M3) MMCFG changed • Navigate to PCI Configuration Section • MMCFG BASE → 2GB (from Auto ) • Dell Power Edge, IBM, or HPE: Unaware of special BIOS settings 9 #GTC #S7349
Installing gpumodeswitch VIB → Other NVIDIA VIBs will need removed 1drnrd.me/MdSwErr 1. Enter Maintenance Mode on the ESXi host More ( esxcli system maintenanceMode set --enable true ) 2. Insure passthrough is disabled on the GPU (a reboot is necessary after toggling) To disable passthrough mode, select the cards in question then click the toggle passthrough Right Click, “Enter Maintenance Mode” Make sure Passthrough for the card(s) used shows as Disabled 10 #GTC #S7349
Installing gpumodeswitch VIB 3. Stop xorg: /etc/init.d/xorg stop 4. Remove other NVIDIA VIBs (optional) 1drnrd.me/GPUmSW More • esxcli software vib list | grep -i nvidia • esxcli software vib remove -n [NVIDIA-driver- TIP: package] lspci –n | grep 10de • Reboot host check the status of GRID cards. 5. Install the gpumodeswitch VIB • esxcli software vib install -v [full-path] / NVIDIA- 10de is a unique id for NVIDIA GpuModeSwitch-1OEM.600.0.0.2494585.x86_64.vib -- no-sig-check cards • Reboot the host 6. Run gpumodeswitch --listgpumodes Class 300 is graphics mode Class 302 is compute mode 7. Run gpumodeswitch --gpumode graphics • Reboot the host 1drnrd.me/grep10de 8. Remove gpumodeswitch VIB • Reboot the host 11 #GTC #S7349
Installing the Virtual GPU Manager (VIB) 1drnrd.me/UGvGPU42 More 1. Enter maintenance mode on the ESXi host esxcli system maintenanceMode set --enable true 2. Stop xorg: /etc/init.d/xorg stop 3. Install the Virtual GPU Manager VIB esxcli software vib install -v [ full-vib-path ]/[ vib- name ].vib 4. Start xorg: /etc/init.d/xorg start 5. Reboot ESXi host 6. Verify the VIB version loaded 1. vmkload_mod -l | grep nvidia 2. nvidia-smi 7. Exit Maintenance Mode esxcli system maintenanceMode set --enable false 12 #GTC #S7349
Configure For Passthrough • Select Manage on the Host • Hardware tab -> PCI Devices • Scroll to and Select the NVIDIA Entries • Click Toggle passthrough • Reboot Click Select 13 #GTC #S7349
Licensing 14 #GTC #S7349
NVIDIA GRID Licensing • License Editions 1drnrd.me/GRIDlicUG More Edition Features • GRID Virtual Application Virtual GPUs for virtual application computing • GRID Virtual PC Virtual GPUs for business desktop computing • GRID Workstation Virtual GPUs for midrange and high-end workstation computing • Workstation graphics on GPU passthrough • Each edition offers multiple virtual GPU options ! Currently vGPUs that require licensing run at full capability even without a license. However, on Windows, until a license is acquired, users are warned each time a vGPU fails to get a license. These warnings cease after a license is acquired. 15 #GTC #S7349
GRID License Activation Model 16 #GTC #S7349
Install GRID License Server • Windows or Linux • Windows 7 / 8 / 8.1 / 10 / Server 2008 R2 • Red Hat Enterprise Linux 7.1 64-bit • CentOS 7.1 64-bit (141MB disk space) • Static IP Address • License File Bound to MAC Address • Detailed in “GRID License Server Release Notes” • CentOS Used 17 #GTC #S7349
License Server Installation - CentOS • Install JRE java -version sudo yum install java (if not installed or lower than V.1.7) • Install Apache Tomcat sudo yum install tomcat tomcat-webapps sudo systemctl enable tomcat.service sudo systemctl start tomcat.service • Install License Server tar xfz NVIDIA-linux-2015.09-0001.tgz sudo ./setup.bin 18 #GTC #S7349
GRID License Server Configuration • Respond to questions using “Next” to navigate • At the Firewall Options • License Server (Port 7070) Checked • Management Interface (Port 8080) Unchecked • Click Done to Finish Installation • Verify Install by going to http://localhost:8080/licserver 19 #GTC #S7349
Generate License File • Login to NVIDIA Enterprise • Click Register License Server on left (1) • Enter Mac Address (2) • Alias (optional) • Site Name (optional) • Click Map-Add-ons (3) • Enter quantity of GRID Licenses (4) • Click Map Add-Ons button (5) • Click Download License File (6) • Install license by using the “License Management” section (7) • Click the Choose File (8) button browse for the bin file containing the licenses. • Click the Upload button (9) 20 #GTC #S7349
Generate License File 2 1 21 #GTC #S7349
Generate License File 3 22 #GTC #S7349
Generate License File 4 23 #GTC #S7349 5
Generate License File 6 24 #GTC #S7349
Generate License File 7 8 9 25 #GTC #S7349
Check Point • Physical Cards Installed • GPU Manager (VIB) Installed • GRID License Server Installed, Configured, and Licensed • Linux VM Created for Template 26 #GTC #S7349
VM Configuration 27 #GTC #S7349
Add vGPU to Template VM • With Linux VM Shutdown • In the vSphere Web Client Right Click VM • Select Edit Settings (1) • Click New device drop down (2) 1 • Select Shared PCI Device (3) • Click the Add button (4) 3 4 2 28 #GTC #S7349
Add vGPU to Template VM (Continued) • Select desired GPU profile (1) • Click Reserve all Memory button (2) • Click OK button (3) • Power on VM 1 2 3 29 #GTC #S7349
Add Pass Through GPU to Template VM • With Linux VM Shutdown • In the vSphere Web Client Right Click VM • Select Edit Settings (1) • Click New device drop down (2) 1 • Select PCI Device (3) • Click the Add button (4) • Select Appropriate Device 3 • Click OK button • Power on VM 4 2 30 #GTC #S7349
Configure Linux Template VM 1drnrd.me/CfgHs7LD More • For Ubuntu disable Compiz for improved performance • http://kb.vmware.com/kb/2114809 • Configure networking to resolve the FQDN of the Connection Server • For RHEL and CentOS • Map Host name to 127.0.0.1 in /etc/hosts • Verify virbr0 is disabled • virsh net-destroy default virsh net-undefined default Important! service libvirtd restart 31 #GTC #S7349
Configure Linux Template VM • Configure runlevel for 5 • Edit the /etc/nsswitch.conf • hosts: cache db files dns • Disable Nouveau driver • Varies based on OS 32 #GTC #S7349
Install Drivers in the VM 1drnrd.me/UGvGPU42 More • Copy the Linux GRID Driver Package to the VM • chmod +x NVIDIA-linux-x86_64- version -grid.run • Blacklist nouveau (varies among OS) • Before attempting to run the driver installer, exit the X server and terminate all OpenGL applications. • RHEL & CentOS: 1. sudo init 3 2. sudo service gdm stop • Ubuntu: 1. Use CTRL-ALT-F1 to switch to a console login prompt. 2. Log in and shut down the display manager: sudo service lightdm stop • GUEST OS Drivers Must Match VIB Version • Run the driver installer: sudo sh ./NVIDIA-Linux_x86_64-367.92-grid.run 33 #GTC #S7349
Finish Driver Configuration • May get a 32-bit error • Select Yes to update the X configuration • Reboot the VM • Switch to Horizon, ssh, or VNC Console (Black Screen) • Install Horizon Linux Agent • Unpack the Horizon Linux Agent • sudo sh ./[path]/install_viewagent.sh • Run: nvidia-smi (to validate that the card is present) • Reboot • Login and run: nvidia-settings 34 #GTC #S7349
Result of nvidia-settings & nvidia-smi • Notice it shows the information about the vGPU added 35 #GTC #S7349
Recommend
More recommend