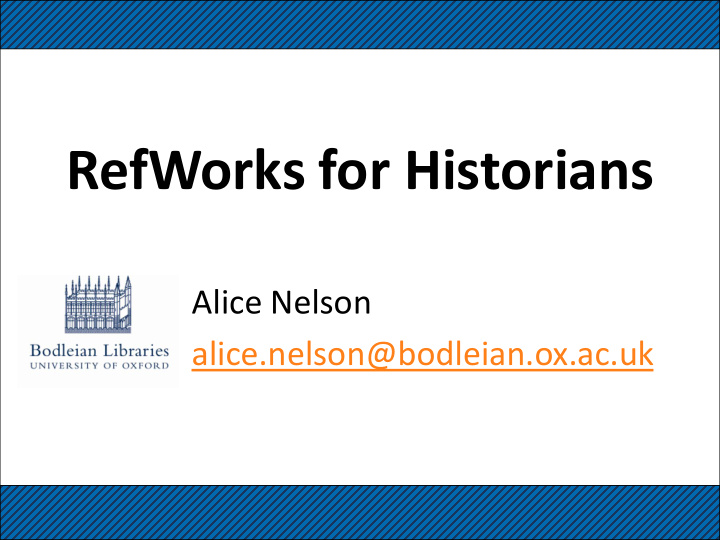

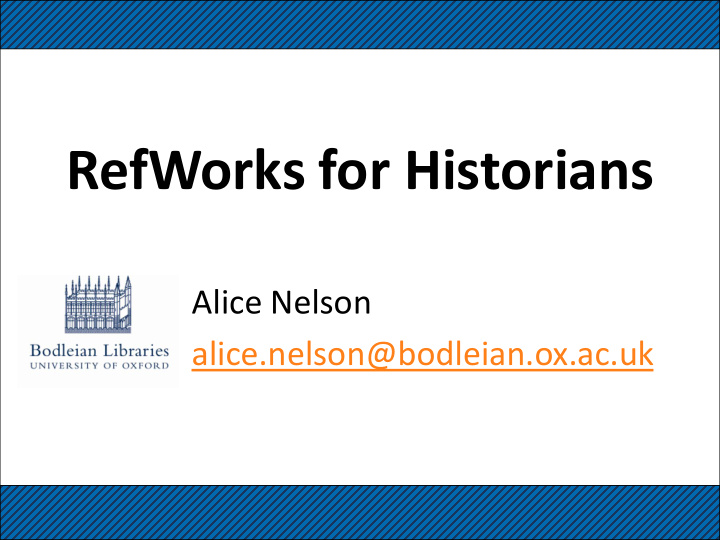

RefWorks for Historians Alice Nelson alice.nelson@bodleian.ox.ac.uk
Aims of this session To enable you to: Use the basic features of RefWorks; Import references from different sources; Manage your database of references; Create a bibliography/reference list. 2
RefWorks… is a personal online database that allows you to manage all your research and to generate a bibliography in the format you need. enables you to: • Import references from many sources • Organize your references • Include citations while you write your paper • Create a bibliography in a variety of citation formats, and in different document formats (Word, RTF, HTML, etc.) 3
Access • Access your personal account from any computer connected to the web. • Free access for Oxford University members, and Alumni. • Outside Oxford network, log in via group code - see: http://www.bodleian.ox.ac.uk/eresources/refworks 4
RefWorks vs EndNote Compare features: Web Desktop Save references Organize & edit references Unlimited Storage capacity (number of 10,000 references) Import from many databases and OPACs Cite & format papers with bibliographies Create & save advanced searches Customize views & displays Edit reference import filters & output styles Work online, on any computer Cite tables, figures, & equations Write N Cite III available offline: Work Offline (anytime/anywhere) Full access online Local Personal Files and Documents High Performance Desktop Environment 5
Other reference management software • Several alternative packages available: Endnote, Zotero and Mendeley • Find out more – WISER: Tech Tools - Reference Management (Wed 20 Feb 2.00 – 5.00) (wk 6) Book @ http://courses.it.ox.ac.uk/detail/TZW6 – Guide to reference management @ http://libguides.bodleian.ox.ac.uk/reference- management (includes comparison table) 6
Getting started: setting up an account (1) 1. Go to www.RefWorks.com/RefWorks 2. Click on Sign up for a New Account X Note: don’t use this option 7
Getting started: setting up an account (2) 3. Fill in the form 4. Click on Create account 8
Selecting favourite output styles 1. choose Bibliography then Output Style Manager 2. Find the style you need in the List of Output Styles and move the style to your Favorites using the arrows 9
Options for importing references • Enter references manually • Export data from “Direct Export Partners” e.g. SOLO, OxLIP+, EBSCO, ProQuest and others • Search for data from within RefWorks e.g. COPAC • Import data from databases using saved files – usually in plain text format with tagged fields e.g. BBIH 10
Adding new reference manually (1) 1. Click on New Reference 11
Adding new reference manually (2) 2. Check “Ref type” 3. Fill in boxes provided for the selected output style 4. Save reference or Save & add new to continue adding more references 12
Direct export from SOLO (1) 1. Login to SOLO using your Single Sign On 2. Search SOLO and mark some results by clicking the star next to the item 3. Access your E-shelf for a list all of the records you have marked 13
Direct export from SOLO (2) 4. Select the ones you want to use 5. From the drop-down menu, choose Push to RefWorks and click Go to export directly to RefWorks 14
Edit a reference, add notes & attach documents (1) 1. Choose a reference and click on edit . 2. Make any changes needed to the bibliographical details. 15
Edit a reference, add notes & attach documents (2) 3. To attach a document click on browse button & navigate to your saved Document. 4. Click on open to attach it to your reference. 16
Edit a reference, add notes & attach documents (3) 5. To add personal notes click on additional fields and scroll down to personal notes field 6. Click on save reference or save & add new before exiting 17
Creating Folders in RefWorks (1) 1. Select New Folder 2. Enter a name in New Folder Name box and click Create 18
Creating Folders in RefWorks (2) 3. Go to Folders - Last Imported Folder and select some references. 4. Click on Folder icon and choose a folder to save your selected references to. 5. To find and remove any duplicates choose Find Duplicates and follow the steps. 19
Practice Try the following tasks: 1, 2, 3 & 4 20
Direct export from EBSCO (1) 1. Go to http://oxlip-plus.bodleian.ox.ac.uk and find an EBSCO database e.g. Historical Abstracts 2. Conduct a search. Select some articles to save and click on Add to Folder 21
Direct export from EBSCO (2) 3. Go to Folder View, select the records you wish to export, then click on Export 4. Select Direct Export to Refworks and then click Save 22
Direct export from EBSCO (3) 5. Your records should appear in the Last Imported Folder . Check them for accuracy at this point. 23
Direct export from ProQuest (1) 1. Select items to export and click on Export/Save then choose RefWorks 2. Click Continue . You might need to login to RefWorks at this point 24
Direct export from ProQuest (2) 3. Your records should appear in the Last Imported Folder . Check them for accuracy at this point. 25
What to do when direct export is not possible - e.g. BBIH 26
Saving results from BBIH 1. Search Bibliography of British & Irish History 2. Select the items you want to save and click on Export 27
Saving results from BBIH 3. Change file name if preferred 4. Select download as method of export 5. Select “.txt – RefWorks tagged format” click on export, then save file to computer 28
Importing to RefWorks 1. Select References | Import from the toolbar 2. Select the data source (RefWorks Tagged Format) and database (Tagged Format) Browse for the text file you saved and click Import 3. Your records should appear in the Last Imported Folder . 29
About import filters 1. To see a list of Direct Export partners choose: References | Import and click on List of Filters and Databases . 2. Choose Direct Export Partners. 30
Importing from Google Scholar (1) 1. From Google Scholar search page click on Scholar Preferences link at side of search box 2. Scroll down to Bibliography manager settings 3. Select to “Show links to import citations into” – choose RefWorks from the dropdown 4. Save preferences menu + 31
Importing from Google Scholar (2) Search results should now offer the option to Import to RefWorks Note: this has to be done individually as there is no“mark records” option 32
Practice Try the following tasks: 5, 6, 7 & 8 Also open Word, go to the RefWorks tab and login. Groupcode: oxymoron 33
Formatting citations in your paper with Write-N-Cite Write-N-Cite is a tool which you download into your word processing software. It makes placing references into your paper easy. You need to download the Write-N-Cite plug in from RefWorks. 1. Choose Tools | Write-N-Cite and follow the instructions 34
Formatting citations in your paper with Write-N-Cite Available for Windows or Mac Install information 35
Working Offline with Write-N-Cite III • If you want to work offline use Write-N-Cite III (older version) • Offline, you can: View your references and insert temporary citation placeholders Format your bibliography • You cannot add, edit or delete references in your RefWorks account offline 36
Getting started with W-N-C • To add a citation at a particular point in your Word document click on the Write-N-Cite icon on the toolbar • Log into Write-N-Cite to access your RefWorks database • Choose referencing style 37
Adding a citation with W-N-C • In the Word document, place you cursor where the citation is to be inserted • From the Write-N-Cite list click on Insert citation > Insert new • Select citation and add page numbers • Press OK to insert • Save your document 38
Formatting a bibliography with W-N-C • In the Write-n-Cite tab click on Bibliography Options and choose Insert Bibliography • You can change your output style without creating a new document • You can remove and re-insert in another location if required 39
Adding page numbers to citations • Tick Override Pages and insert page number(s) in format required by referencing style. • Or use Suffix 40
Creating a standalone bibliography • In RefWorks, click on Bibliography / Create • Choose an Output (reference) style e.g. Harvard • Tick Format a Bibliography from a List of References • Choose a File type e.g. HTML, Word • Choose which references you want to include e.g. All references, My List, folder • Click on Create Bibliography 41
Creating a standalone bibliography 2. Choose style 3. Tick Format a Bibliography from a List of References 1. In RefWorks, click on Bibliography | 4. Choose a File type e.g. HTML, Word Create 5. Choose which references you want to include e.g. All references, My List, folder 6. Click on Create Bibliography 42
Recommend
More recommend