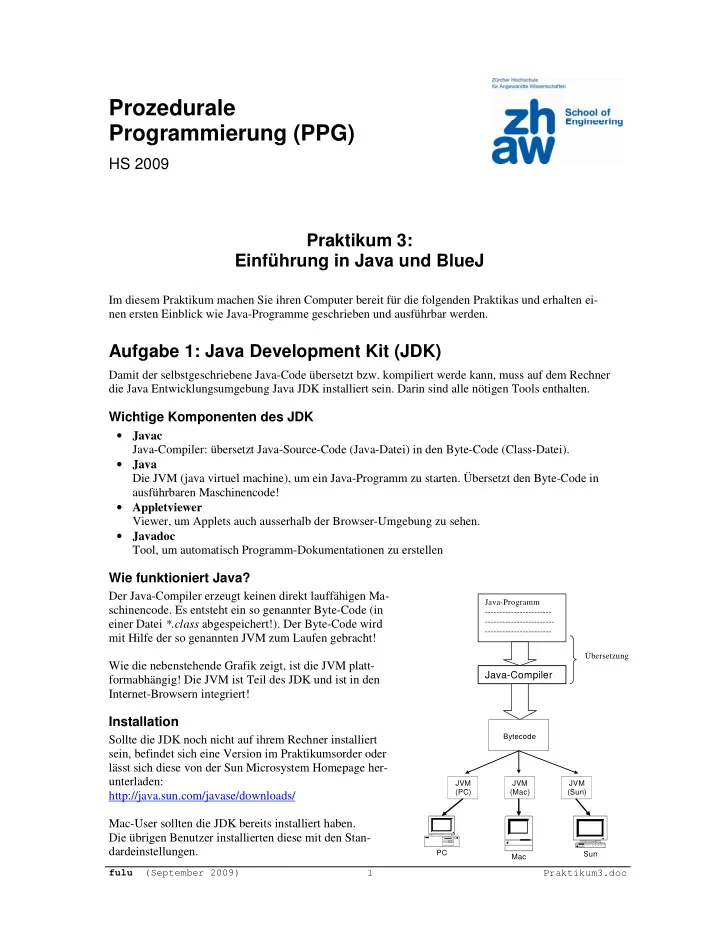
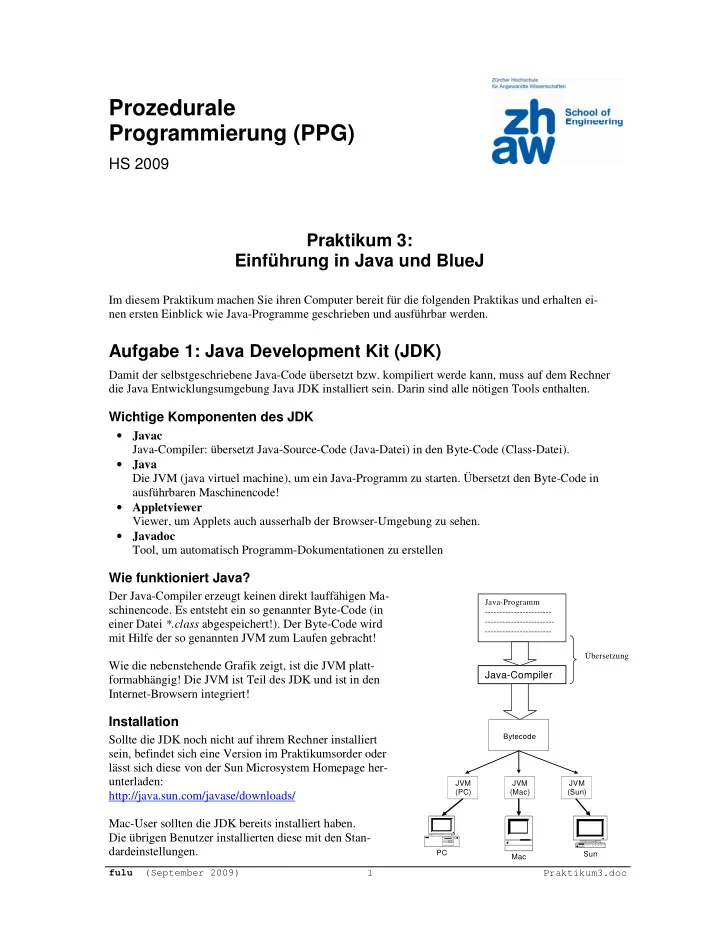
Prozedurale Programmierung (PPG) HS 2009 Praktikum 3: Einführung in Java und BlueJ Im diesem Praktikum machen Sie ihren Computer bereit für die folgenden Praktikas und erhalten ei- nen ersten Einblick wie Java-Programme geschrieben und ausführbar werden. Aufgabe 1: Java Development Kit (JDK) Damit der selbstgeschriebene Java-Code übersetzt bzw. kompiliert werde kann, muss auf dem Rechner die Java Entwicklungsumgebung Java JDK installiert sein. Darin sind alle nötigen Tools enthalten. Wichtige Komponenten des JDK • Javac Java-Compiler: übersetzt Java-Source-Code (Java-Datei) in den Byte-Code (Class-Datei). • Java Die JVM (java virtuel machine), um ein Java-Programm zu starten. Übersetzt den Byte-Code in ausführbaren Maschinencode! • Appletviewer Viewer, um Applets auch ausserhalb der Browser-Umgebung zu sehen. • Javadoc Tool, um automatisch Programm-Dokumentationen zu erstellen Wie funktioniert Java? Der Java-Compiler erzeugt keinen direkt lauffähigen Ma- Java-Programm schinencode. Es entsteht ein so genannter Byte-Code (in ----------------------- einer Datei *.class abgespeichert!). Der Byte-Code wird ------------------------ ----------------------- mit Hilfe der so genannten JVM zum Laufen gebracht! Übersetzung Wie die nebenstehende Grafik zeigt, ist die JVM platt- Java-Compiler formabhängig! Die JVM ist Teil des JDK und ist in den Internet-Browsern integriert! Installation Bytecode Sollte die JDK noch nicht auf ihrem Rechner installiert sein, befindet sich eine Version im Praktikumsorder oder lässt sich diese von der Sun Microsystem Homepage her- unterladen: JVM JVM JVM (PC) (Mac) (Sun) http://java.sun.com/javase/downloads/ Mac-User sollten die JDK bereits installiert haben. Die übrigen Benutzer installierten diese mit den Stan- dardeinstellungen. PC Sun Mac fulu (September 2009) 1 Praktikum3.doc
Damit das Benutzen der Java Tools unter der Windows-Kommandozeile einfacher wird, muss der Order mit den ausführbaren Dateien noch zur Umgebungsvariablen „ PATH “ hinzugefügt werden. Da- zu geht man wie folgt vor: „Start � Einstellungen � Systemverwaltung � System“ im Reiter „ Erweiterung “ den Knopf „ Umgebungsvariablen “ drücken. Im Auswahlfeld „ System Variablen “ befindet sich eine Variable „ PATH “. Diese anwählen und „ Bearbeiten “ drücken. Im Feld „ Variablen Wert “ wird der Pfad des bin - Ordners der JDK-Installation angehängt. Die Einträge müssen mit ; getrennt werden. Ruft man nun die Kommandozeile auf (Start � Ausführen und cmd eintippen) und gibt javac ein sollte folgende Meldung erscheinen: Aufgabe 2: Erstes Java-Beispiel Als Nächstes sollen Sie anhand eines kleinen Beispiels exemplarisch ein erstes JAVA-Programm erstellen, übersetzen und laufen lassen. Es ist klar, dass Sie im jetzigen Zeitpunkt bei vielen Schritten noch nicht verstehen werden, was da warum passiert. Dennoch soll es Ihnen einen ersten Eindruck von der Arbeit mit den Java Tools geben, die sich nun auf ihrem Computer befinden. 1. Schritt: Starten sie einen beliebigen Text-Editor, z.B. Notepad. („Start � Programme � Zubehör � Editor“) 2. Schritt Geben Sie folgenden Programm Code im Editor ein: public class Start { public static void main(String[] args) { System.out.println("Ready for takeoff..."); } } 3. Schritt Speichern Sie nun die Datei in einem neuen Ordner. Der Namen der Datei muss Start.java lauten. (Auf Gross-Klein-Schreibung aufpassen. Wenn Sie “ pulbic class Start ” im Code haben, muss der Dateiname auch genau so geschrieben werden!) fulu (September 2009) 2 Praktikum3.doc
4. Schritt Starten Sie nun die Kommandozeile und gehen sie in das Verzeichnis wo das soeben erstellte Java-Programm liegt. Hilfe im Anhang Kommandozeile-Befehle 5. Schritt Nun muss der Programm-Code kompiliert werden. Geben Sie folgenden Befehl ein: javac Start.java Dadurch sollte die Datei Start.class erstellt werden. Überprüfen Sie dies indem Sie den Ordner-Inhalt anzeigen. 6. Schritt Um das Programm auszuführen, rufen Sie die Java Virtual Machine mit dem Namen der Klasse auf: java Start Nun sollten Sie die Ausgabe “ Ready for takeoff… ” auf dem Bildschirm sehen. Sie haben soeben ihr erstes eigenes Java Programm geschrieben, kompiliert und ausgeführt! Aufgabe 3: Erstes Java Applet Nebst dem normalen Java-Konsolen-Programm gibt es auch noch so genannte Applets. Diese lassen sich mit einem Browser ausführen. Dafür gehen Sie ähnlich vor wie vorhin. 1. Schritt Erstellen Sie eine neue Datei mit dem StartApplet.java und öffnen Sie diese mit einem Text-Editor. 2. Schritt Geben Sie folgendem Code ein, speichern Sie die Datei und kompilieren Sie diese gleich wie zuvor. import java.applet.*; import java.awt.*; public class StartApplet extends Applet { public void paint(Graphics g) { g.drawString("Ready for takeoff...", 30, 40); } } 3. Schritt Um ein Applet darzustellen benötigen Sie eine HTML-Seite. Erstellen Sie die folgen- de Seite in einem Text-Editor und speichern Sie die Datei im selben Verzeichnis wie die Java-Datei mit dem Namen StartApplet.html <html> <head> <title>Meine erstes Applet</title> </head> <body> <h1>Das erste Applet von mir</h1> <applet code="StartApplet.class" width="300" height="200"> </applet> </body> </html> 4. Schritt Nun kann die HTML-Seite mit einem Browser oder mit dem Appletviewer in der Kommandozeile geöffnet werden: appletviewer StartApplet.html fulu (September 2009) 3 Praktikum3.doc
Aufgabe 4: BlueJ – Entwicklungsumgebung Die Entwicklungsumgebung BlueJ steht im Praktikumsordner zur Verfügung oder lässt sich von fol- gender Homepage herunterladen: http://www.bluej.org Auf der Homepage sind Versionen für Windows, Mac OS X sowie Linux vorhanden. Für die Installation gibt es auf der Homepage eine Installationsanleitung in Englisch. http://www.bluej.org/download/install.html Falls Schwierigkeiten während dem Arbeiten mit BlueJ auftreten sollten, steht ein Tutorial mit allen wichtigen Funktionen auf der Webseite bzw. im Praktikumsordner zur Verfügung: http://www.bluej.org/tutorial/tutorial-201.pdf Für die Installation unter Windows sind zwei Punkte wichtig. Sobald das Programm zu ersten Mal gestartet wird, erhält man einen Dialog welcher nach der gewünschten Java Version fragt. In diesem Fenster wählt man die eben installierte JDK aus und betätigt „Launch“. Zudem kann es vorkommen, dass eine Firewall-Meldung auftritt und nachfragt ob der Zugriff auf das Internet für BlueJ erlaubt werden soll oder nicht. Der Zugriff muss nicht gewährt werden. fulu (September 2009) 4 Praktikum3.doc
Aufgabe 5: Erstes Applet mit BlueJ Nach dem Sie BlueJ gestartet haben, können Sie unter „Project � New Project“ ein neues Pro- jekt in ihrem Praktikumsordner erstellen. Nennen Sie es Start . Nun sollten Sie folgendes Bild sehen: Mit dem Knopf „ New Class “ können Sie eine neue Klasse erstellen. Betätigen Sie diesen Knopf, geben im Feld „ Class Name “ „ StartApplet “ ein und wählen als Class Type Applet . Nachdem Sie mit OK bestätigt haben erscheint die Klasse als orange Box im BlueJ-Fenster. Mit Rechts-Klick (oder Ctrl-Rechts-Klick für Mac-User) erscheint ein Kontext-Menü, mit dem Eintrag „Open Editor“. Wählen Sie diesen an und die Klasse wird im Editor-Fenster geöffnet und lässt sich bearbeiten. In einem ersten Schritt löschen Sie den gesamten Code in der Klasse und kopieren den Java-Code aus Aufgabe 3. Mit dem Knopf Compile wird der Java-Kompiler aufgerufen, ähnlich wie Sie dies vorhin von Hand in der Kommandozeile getan haben. In der Statuszeile am unteren Rand des Fensters solle nun „ Class compiled – no syntax errors “ stehen. Schliessen Sie nun das Editor-Fenster und kehren zurück zum Hauptfenster von BlueJ. Mit einem erneuten Rechts-Klick auf die Klasse, erscheint nur ein erweitertes Kontextmenü. Wählen Sie nun den ersten Eintrag „ Run Applet “ aus. Damit lässt sich das Applet starten. Im nächsten Fenster müssen Sie nur noch „ Run Applet in appletviewer „ auswählen und mit OK bestätigen. Nun sollte das Applet erfolgreich ausgeführt werden. fulu (September 2009) 5 Praktikum3.doc
Recommend
More recommend