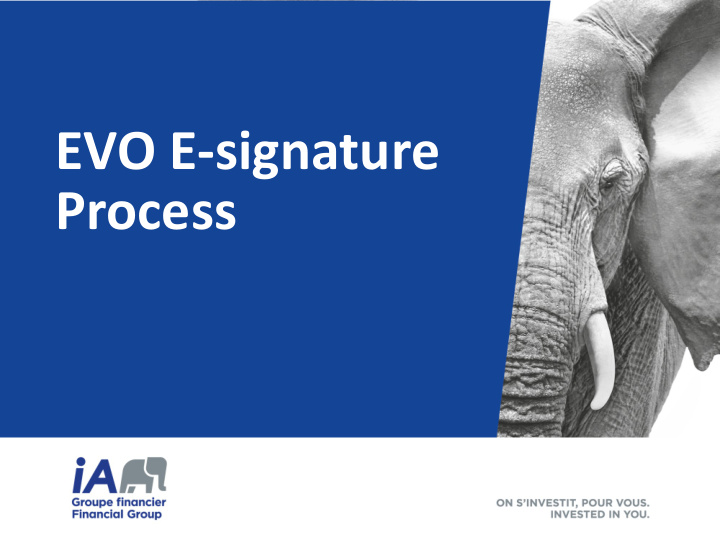

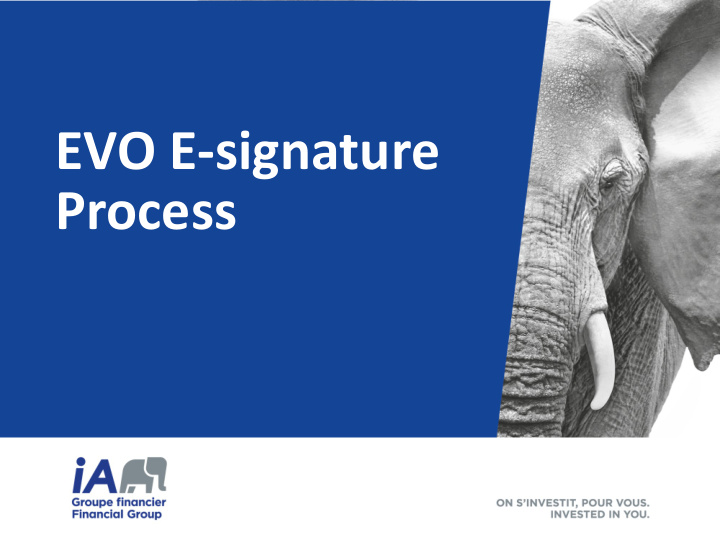

EVO E-signature Process
Contents In slide show mode, click on the subject that interests you to go directly to the corresponding slide 1) Prerequisites for using EVO e-signature 2) EVO e- signature’s configuration 3) Sign with the advisor 4) Sign away from the advisor 5) Useful features ▪ Grouped signature ▪ Tactile signature with the client’s touchscreen device ▪ Unlock the e-signature ▪ Cancel the e-signature after a refusal ▪ Expiry of the e-signature 6) Data transfer 2
Electronic signature The electronic signature ensures a high level of confidentiality that meets the requirements of the industry and Canadian laws. 3
Prerequisites for using EVO e-signature 4
Cases not eligible for e-signature 5
How to use EVO e-signature — By using Evo e-signature, your client can sign ▪ with the advisor : The client will consult and sign the documents on the advisor’s device and in the advisor’s presence; ▪ away from the advisor : The client will consult and sign the documents on his or her choice of device and not in the advisor’s presence. Note : The signatory has ten days to sign the documents 6
Configure the EVO E-signature 7
Select the signature mode 1 Select the electronic signature and the province of signature 2 When applicable , the Additional Information section is to be completed before configuring the signature for a smooth and consistent sales process. 8
Determine the moment of signature 3 Use the drop-down menu to indicate if the client signs: - WITH THE ADVISOR (the client consults and signs his/her documents on the advisor's device in his presence) OR - AWAY FROM THE ADVISOR (the client consults and signs his/her documents on a device of his choice in the absence of the advisor) 4 It is then necessary to define the identification method. There are two methods available: 1) Code via text message (requires a unique cell number) 2) Security Question ! The contact information required for identification (email and phone number) can be changed at this stage, if necessary. ATTENTION: If the coordinates are modified, these automatically replace those registered in the client’s file. 9
Start the signature process 5 Click on Start signing process and confirm. 10
Sign With the Advisor 11
Select signatories Modalités de la signature électronique 1 Click on the green button Sign now to access the documents. 12
Have the client sign 2 To access the signature window, click on the yellow box. 3 In the window that appears on the screen, the client signs with your touchscreen computer, the touchpad or the mouse. He/she clicks on OK when the handwritten electronic signature is made. 4 Once completed, the signature is automatically affixed to the 2 documents. ! It is possible to use the client's mobile device to make the handwritten electronic signature. By clicking on the option Sign with your mobile phone , an email is sent to the client, allowing him/her to access the signature pad. 3 4 ! 13
Sign as an advisor 5 Refresh the page so that the signature status of each signatory is "Documents signed" 6 Click on the Sign button after all signatories have signed the documents. A green check will confirm your signature. 14
Confirm the signature to the client 7 When all documents are signed by all signatories, a confirmation email is sent to each client. ! To consult the signed documents, the client will have to identify himself/herself using the identification method chosen previously (code via text message or security question) ! 15
Sign Away from the Advisor 16
Wait for the client's signature 1 When the client signs away from his/her advisor, the status in EVO is "signature pending". 17
Documents accessed by client 2 The client who signs remotely receives an email from the E-Sign application. It is important to inform the client to prevent this email from being considered as spam or phishing. 3 The client clicks on the hyperlink Access Documents proposed in the email. 18
Authentication by client 4 Subsequently, the client must identify himself/herself using the answer to his/her security question or the code received via text message. 19
Client’s consent 5 Before signing his/her documents, the client has to gives his/her consent. 20
Client signs the documents 6 To access the signature window, the client clicks on the yellow box. 7 In the window that appears on the screen, the client signs with the device 6 of his/her choice. He/she clicks on OK when the handwritten electronic signature is made. 8 Once completed, the signature is automatically affixed to the documents. ! It is possible to use the client's 7 mobile device to make the handwritten electronic signature. By clicking on the option Sign with your mobile phone , an email is sent to the client, allowing him/her to 8 access the signature pad. ! 21
Confirm the e-signature 9 When all documents are signed by all clients, a confirmation email is sent to each client. ! To consult the signed documents again, the client will have to identify himself/herself using the identification method chosen previously (code via text message or security question). 22
Sign as an advisor 9 Once all the clients have signed, you are notified by email. Then, refresh the page so that the signature status of each signatory is "Signed Documents". Click on the Sign button. A green check will confirm your signature as an advisor. 23
Useful Features 24
Grouped Signature 25
No more going back and forth Modalités de la signature électronique 1 When all signatories sign with the advisor , 1 there is no need to go back to EVO between each signatory. Each signatory clicks on his/her name, in turn, to access his/her documents. 26
Tactile Signature with the Client’s Touchscreen Device 27
Choose to sign with a mobile device Modalités de la signature électronique 1 Click in the signature box. Select the option Sign with your mobile device. 28
Confirm mobile device option 2 The client confirm the use of his/her mobile device. 29
Access the signature pad 3 The client accesses the signature pad by clicking on the hyperlink contained in the received email. 30
Authenticate 4 The client receives a text code if he/she chooses this method of identification OR he/she enters the answer to the security question chosen previously. 31
Draw the handwritten e-signature 5 The client signs in the window, on his/her mobile device. He/She clicks on done. 32
Deposit the signature on the documents 6 On the computer used to review the documents , the client confirms that he/she has signed up with his/her mobile device. 33
Unlock the E-signature 34
Unlock the status in EVO 1 After five incorrect authentication attempts , the client account is locked. He/she must contact you to unlock his/her account. In EVO, refresh the status of the signature. This one appears Locked. Click Unlock Access. 35
Authenticate again 2 The client must then return to the email to access his/her documents and authenticate again. 36
Cancel the E-signature After a Refusal 37
Unlock the status in EVO 1 If a client refuses to sign the documents, you will be notified by email. The reason for the refusal will be indicated. When a client refuses to sign the documents, refresh the status of the signature. It is then necessary to cancel the e-signature by clicking on the proposed button. After cancellation, it is possible to restart the signing process. 38
Expiry of the Deadline to Sign Electronically 39
Unlock the status in EVO 1 The client has 10 days to realize his/her handwritten e-signature . The expiration of the signature period ends the current signature process. You receive an email informing you that the period to sign the documents has expired. In EVO, click on Cancel Electronic Signature . After canceling the current signature, it is possible to restart the signature process. 40
The Transfer of Data Following the E-signature 41
Submit the signed proposal (1/2) 42
Submit the signed proposal (2/2) 43
Receive the decision A decision at the point of sale * is sent to the advisor by text message. The client’s request can either be : ✓ Approved ✓ Preapproved ✓ Preapproved, conditional upon receipt of documents ✓ Referred in underwriting * The decision at the point of sale is related to the transfer of the proposal. 44
Recommend
More recommend