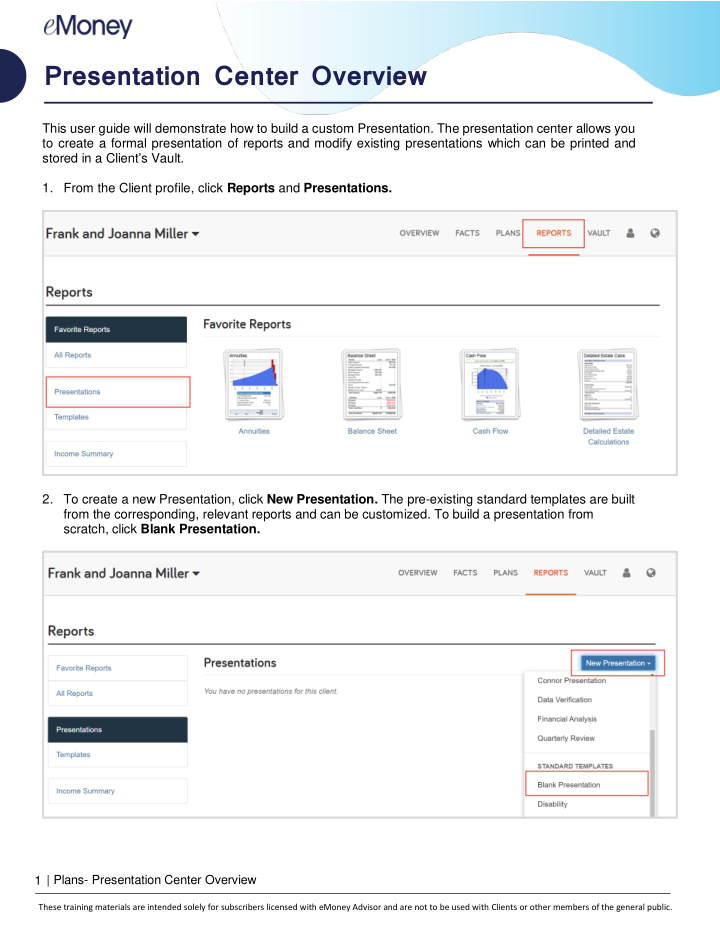

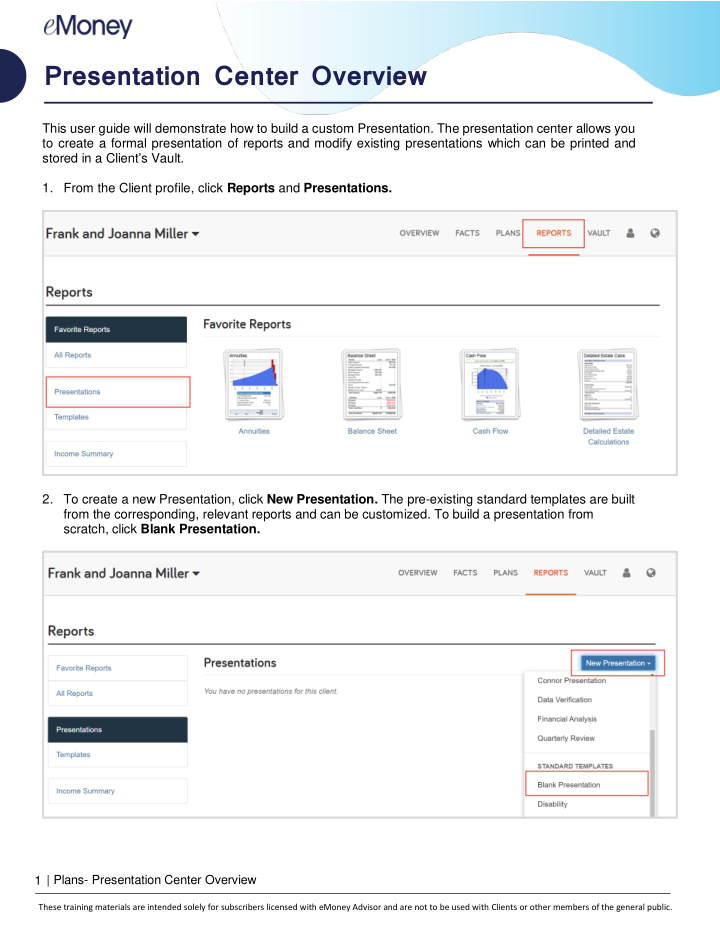

Presentation Center Overview This user guide will demonstrate how to build a custom Presentation. The presentation center allows you to create a formal presentation of reports and modify existing presentations which can be printed and stored in a Client ’ s Vault. 1. From the Client profile, click Reports and Presentations. 2. To create a new Presentation, click New Presentation. The pre-existing standard templates are built from the corresponding, relevant reports and can be customized. To build a presentation from scratch, click Blank Presentation. | Plans- Presentation Center Overview 1 These training materials are intended solely for subscribers licensed with eMoney Advisor and are not to be used with Clients or other members of the general public.
Presentation Center Overview 3. Name the presentation and click Save . 4. Click Title and enter a presentation title. Click Save . Note: Presentation Name is the name of the presentation template that will show in the Vault/Reports folder for the client. Presentation Title is the title that will appear on the cover sheet of presentations generated from this template. | Plans- Presentation Center Overview 2 These training materials are intended solely for subscribers licensed with eMoney Advisor and are not to be used with Clients or other members of the general public.
Presentation Center Overview 5. To select which broker dealer footer to use, click Broker Dealer Footer. Click the dropdown next to Broker Dealer Footer to select None, Footer 1, or Footer 2. Once the correct footer is chosen, click Save . The screen will then show the contents of the presentation. 6. Select Add New Page/Add New Chapter from the dropdown and click Add Page/Chapter. Note: Add New Page allows the advisor to include any of the client-facing reports within the Reports Center. Add New Chapter will include a prebuilt chapter consisting of several reports with a similar theme. | Plans- Presentation Center Overview 3 These training materials are intended solely for subscribers licensed with eMoney Advisor and are not to be used with Clients or other members of the general public.
Presentation Center Overview 7. Click the Report Name to rename the report or change the scenario. From this page, many reports can be configured by selecting a Plan, a What-if and/or Compare To Plan or What-if. | Plans- Presentation Center Overview 4 These training materials are intended solely for subscribers licensed with eMoney Advisor and are not to be used with Clients or other members of the general public.
Presentation Center Overview 8. To View an Online Presentation, Request a Printable Presentation, Rename the Presentation , or Save as a Template , click the corresponding links under Actions. Note: To edit the order of the Reports, drag and drop the page icons to a new location in the list. | Plans- Presentation Center Overview 5 These training materials are intended solely for subscribers licensed with eMoney Advisor and are not to be used with Clients or other members of the general public.
Presentation Center Overview 9. To send this presentation to the Reports folder in the client vault, click Request Printable Presentation. Complete the appropriate fields and click Print. 10. Once processed, the document will be sent to the Vault in the Reports folder. From the Vault, the file may be downloaded and printed, or it may be made visible on the Client Website! | Plans- Presentation Center Overview 6 These training materials are intended solely for subscribers licensed with eMoney Advisor and are not to be used with Clients or other members of the general public.
Recommend
More recommend