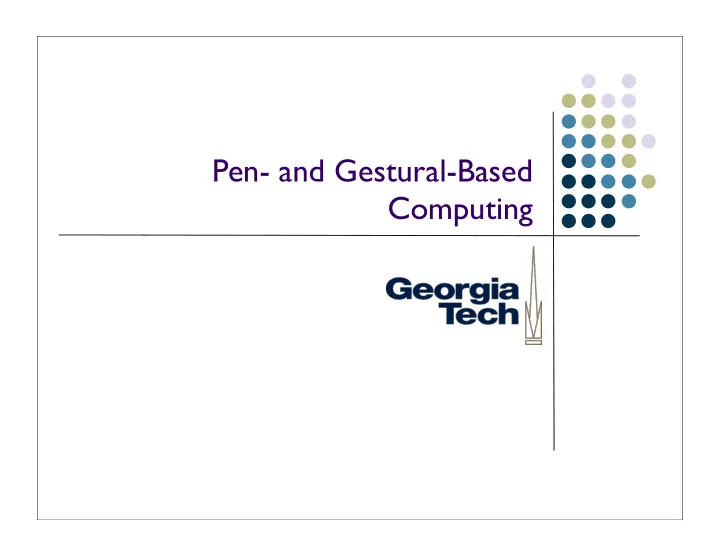
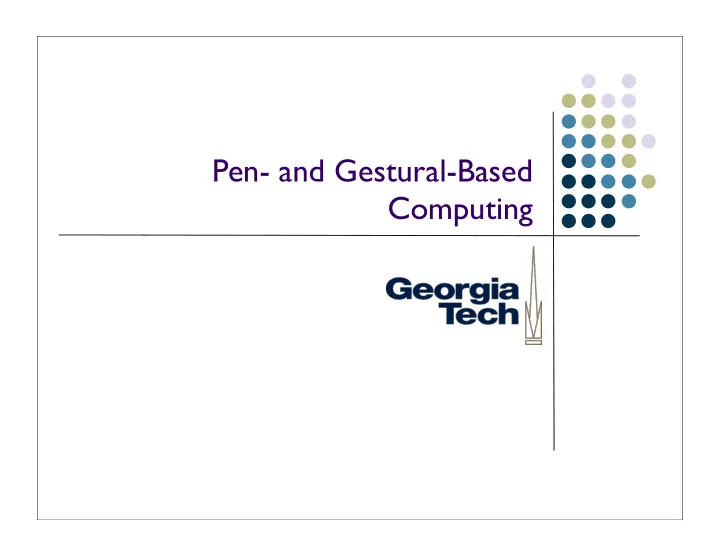
Pen- and Gestural-Based Computing
Agenda Natural data types Pen, Audio, Video Pen-based topics Technology Ink as data Recognition Related: Gestures (on surfaces) iPhone, MS Surface Technology sometimes similar to pens Related issues with recognition 2
Natural Data Types As we move off the desktop, means of communication mimic “natural” human forms of communication Writing..............Ink Speaking............Audio Seeing................Video Each of these data types leads to new application types, new interaction styles, etc. 3
Pen Computing Use of pens has been around a long time Light pen was used by Sutherland before Engelbart introduced the mouse Resurgence in 90’s GoPad Much maligned Newton Types of “pens” Passive (same as using a finger) Active (pen provides some signal) 4
Example Pen Technology Passive Touchscreen (e.g., PDA, some tablets) Contact closure Vision techniques (like MS Surface) Capacative sensing (like iPhone) Active Pen emits signal(s) e.g. IR + ultrasonic Where is sensing? Surface or pen 5
Questions about Pens What operations detectable Contact – up/down Drawing/Writing Hover? Modifiers? (like mouse buttons) Which pen used? Eraser? Differences between Pen and Finger Gestures? Can’t detect fine-grained points (difficult to do writing, for instance) No buttons on fingers! (But can use different gestures for “modes”) Difference between pen and mouse? 6
Example: Expansys Chatpen Reads dot pattern on paper Transmits via Bluetooth http://www.expansys.com/product.asp?code=ERIC_CHATPEN 7
Example: mimio Active pens IR + ultrasonic Portable sensor Converts any surface to input surface Can chain these to create big surface http://www.mimio.com 8
Pen input 1. Free-form ink ( mostly uninterpreted) - Tablet PC applications, digital notebooks, etc. 2. Soft keyboards - Provide high-accuracy (although slow) mechanism for inputting machine-interpretable text 3. Recognition systems - Recognition of content - Text: handwriting recognition, simplified textual alphabets - Graphics, doodles, figures: sketch-based interfaces - Recognition of commands - Specialized vocabulary of command symbols - Modal input of commands - Contextual commands: commands distinguished from content only in how they are used 9
1. Free-form ink ink as data: when uninterpreted, the easiest option to implement • humans can interpret • time-stamping perhaps (to support rollback, undo) • implicit object detection (figure out groupings, crossings, etc.) • special-purpose “domain” objects (add a little bit of interpretation to some on-screen objects) • E.g., Newton: draw a horizontal line across the screen to start a new page • See also Tivoli work (Moran, et al., Xerox PARC) 10
Free-form ink examples Ink-Audio integration • Tivoli (Xerox PARC) • eClass (GT) • Flatland (Xerox PARC) • Dynomite (FX-PAL) • The Audio Notebook (MIT) 11
2. Soft Keyboards Make “recognition” problem easier by forcing users to hit specialized on-screen targets (Sometimes a blurry line between what’s “recognition” and what’s a “soft keyboard”) common on small mobile devices many varieties • tapping interfaces • Key layout (QWERTY, alphabetical, … ) • learnability vs. efficiency 12
T9 (Tegic Communications) • Alternative tapping interface • Phone layout plus dictionary • Soft keyboard or mobile phone • Not usually “pen based” but ideas for rapid text entry often carry over from fingertips to pens 13
Quickwrite (Perlin) “Unistroke” recognizer • Start in “rest” zone (center) • Each character has a major zone : large white areas • ... and a minor zone: its position within that area • To enter characters in the center of a major zone, move from the rest zone to the character’s major zone, then back • Example: for A , move from rest to upper left zone then back to rest • To enter characters at other points in a zone, move into the character’s major zone, then into another major zone that corresponds to the character’s minor zone • Example: F is in the top-right zone (its major zone). Move from rest to that major zone. Since F is in the top-center of its major zone, move next into the top-center major zone , then back to rest • Allows quick, continual writing without ever clicking a mouse button or lifting the stylus 14
Cirrin (Mankoff & Abowd) Word-level unistroke recognizer Ordering of characters minimizes median distance the pen travels (based on common letter pairings) 15
3. Recognizing pen input • Unlike soft keyboards, recognize more “natural” pen strokes • Can be used for both content and commands • Some are less natural than others: Graffiti • unistroke alphabet • Other pen gesture recognizers • for commands • Stanford flow menus; PARC Tivoli implicit objects • measure features of strokes • Rubine, Long • usually no good for “complex” strokes 16
Handwriting (content) recognition Lots of resources • see Web • good commercial systems Two major techniques: • on-line (as you write) • off-line (batch mode) Which is harder? 17
Handwriting (content) recognition Lots of resources • see Web • good commercial systems Two major techniques: • on-line (as you write) • off-line (batch mode) Which is harder? Offline . You don’t have the realtime stroke information (direction, ordering, etc.) to take advantage of in your recognizer... only the final ink strokes. 18
Mixing modes of pen use Users want free-form content and commands • or commands vs. text How to switch between them? • (1 mode) recognize which applies: contextual commands, a la Tivoli, Teddy, etc. • (2 modes) visible mode switch: Graffiti (make special command gesture) • (1.5 modes) special pen action switches: temporary or transient mode, e.g., Wacom tablet pens 19
Error correction Necessary when relying on recognizers (which may often produce incorrect results) UI implications: even small error rates (1%) can mean lots of corrections, must provide UI techniques for dealing with errors Really slows effective input • word-prediction can prevent errors Various strategies • repetition (erase and write again) • n-best list (depends on getting this from the recognizer as confidence scores) • other multiple alternative displays 20
Other interesting applications Signature verification Note-taking • group (NotePals by Landay @ Berkeley) • student (StuPad by Truong @ GT) • meetings (Tivoli and other commercial) Sketching systems • early storyboard support (SILK, Cocktail Napkin) • sketch recognition (Eric Saund, PARC; others) 21
Toolkits for Pen-Based Interfaces SATIN (Landay and Hong) – Java toolkit MS Windows for Pen Computing MS Pocket PC, CE.net Apple Newton OS GO PenPoint Palm Developer environments GDT (Long, Berkeley) Java-based trainable unistroke gesture recognizer OOPS (Mankoff, GT) error correction 22
SATIN (UIST 2000) Pen input for informal input Sketching (others have investigated this) Common toolkit story Gee, “X” sure is a neat class of apps! Golly, making “X” apps is tough! Here’s a toolkit to build “X” things easily! 23
The SATIN Toolkit The application space Informal ink apps Beyond just recognition Pen “look-and-feel” Abstractions Recognizers Interpreters multi-interpreters 24
Gesture-Based Interfaces Here, we consider gestures on surfaces (like touchscreens), not gestures in 3-space Canonical examples: Any type of touchscreen device iPhone, MS Surface -- special because they allow multitouch: detect multiple points of contact at once 25
Simple finger touch interfaces Touch gestures used for command input, not content input Most common: simply used for selection UI designers are often not very inventive... Doesn’t really qualify as “gestures” much at all... Slightly more complex: Single touch gestures (movement, etc.) Double-tap to select Double tap, hold, and drag to move windows, etc. 26
Multitouch Gestures Multitouch: responsiveness to multiple points of input, not just a single point. Extra hardware required! E.g., Many single-touch systems will simply average multiple points of input. Allows a much richer and expressive vocabulary of gestures Multiple fingers on the same hand Multiple fingers of different hands Multiple fingers by different people (when using table-scale or wall-scale devices, typically) We’ll talk more about two-handed input later in the semester; this is actually a topic that’s been studied more than “generic” multitouch 27
Example multitouch gestures Non-touchscreen so no direct (under finger) feedback Macbook multitouch trackpads Two-finger: Scale: pinch, expand two fingers Rotate: two points lets you do intuitive rotation Three-finger: Three-finger swipe: advance forward, backward (in web browser, photo browser, etc.) Four-finger: Task management--swipe left and right to bring up task manager, up and down to hide/show all windows 28
Recommend
More recommend