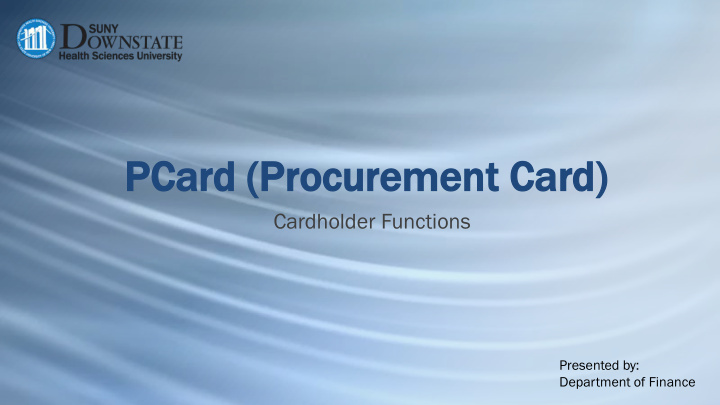

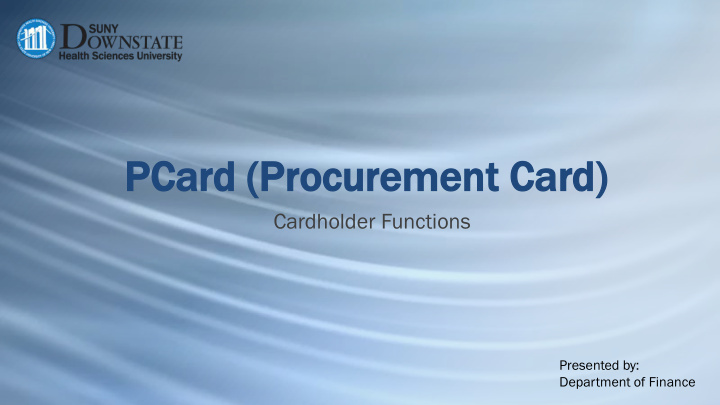

PCa PCard rd (P (Pro rocurem curement ent Ca Card) d) Cardholder Functions Presented by: Department of Finance
Main points in this presentation Timely and accurate monthly reconciliation and package submissions, due on the 10 th of the following month. No split ordering. Single transaction limit is $4.9k. Regardless of transaction and monthly limits, it is the Allocation (budget) that drives the permission to spend. Information here agrees to SUNY BI (Business Intelligence). 2
How to Access the SUNY Portal Before opening a browser, please note that SUNY recommends the Firefox browser, but Chrome also works. Please DO NOT use Internet Explorer to access BI as it does not work well with the program. • Open the Firefox or Chrome browser and navigate to: http://downstate.edu • Click the Self Service menu option. • Click the SUNY Secure Login button. • If prompted, select Downstate Medical Campus, and login. Enter NetID (username and password used to access computers). • For detailed information, access the Job Aid at: 3 http://connect.downstate.edu/bi-login/
Cardholder Functions Cardholders are responsible for reviewing their statement transactions and optionally dividing the expenditures for their transactions between departmental accounts. This section will review how to review transactions, divide expenditures, and certify a statement once all activity for the billing cycle is completed. 4
SUNY Portal Log into the SUNY Employee Services Portal, and select the FMS (Finance & ManagementSystem)link,undertheBusinessSystemsApplicationstab. 5
Cardholder Statement From the Finance drop-down menus, selectCardholderStatement undertheProcurement Cardheading. 6
Statement View o review your transactions, click on “ Cardholder Statem ent” via the Finance T menu. The following page will be displayed. 7
Statement Cycle Y ou can select any billing cycle on record via the Statement Cycle drop-down. 8
Statement Detail The page will show you information about the currently selected billing cycle, along with a detail view on transactions for the selected billing cycle. The transactions are sorted by transaction date in descending order (i.e. latest transactions first), but you can also custom-sort the transactions by clicking any table header that has a tick mark. The “Trans . Description” is based on the vendor MCC (Merchant Category Code) and cannot be changed. But if the Description looks inaccurate, it is likely that the Object Code should be edited and corrected. 9
Transaction Details T o view detailed information on a transaction, click the Edit button in the rightmost column for the transaction you wish to view. The following page will then be displayed. 10
Transaction Details (codes) The Transaction Details section will list information about the selected transaction that was received from Citibank, including reference number, transaction amount, and vendor information. This information is read-only. Optionally, you may also enter an OGS Commodity Code or Statewide Contract number for this transaction. 11
Edit Funding The Funding Information section shows the expenditure(s) associated with this transaction. T o change this information before certifying, click Edit Funding. 12
Funding Line The following page will be displayed for changing funding. The Account Number, SUNY Sub Object Code, and Fiscal Y ear can be changed to refer to a different campus account. Depending on your Account security, only some Account numbers may be available for use. The Object Code listing can be found on the BI (SUNY Business Intelligence) Reference dashboard, and frequently used codes can be found on the web here: https://www.downstate.edu/finance/documents/expenditure-objects- commonly-used-transactional-07-01-2017-updated-06-22-18.pdf 13
Split Funding For this example, let ’ s say you wish to split the expenditure for this transaction between two accounts. T o do this, the existing line first needs to be reduced. Below, the amount is changed to $100. Y ou can also enter a description for this funding line. Once the changes are entered, click “S ave/Add Next Account ” . Splitting funding is not the same as Split Ordering. 14
Split Funding, remaining Once the change to the funding has been saved, the page will show as below. Note that the Amount field automatically shows the remaining amount that may be expended for this transaction. 15
Adding Next Funding Line T o add the next funding line, enter the required information, then click “S ave/Add Next Account” if you wish to enter more funding, or “ Save & Retu rn” if this is the last line to be added. 16
Save Transaction Once all changes for the transaction are completed, click Save on the Transaction Details page. 17
Certify The below shows the transactions on the example billing cycle with one transaction having split funding. Note that if the amount of funding does not match the amount of the transactions, any transactions with missing funding have an Edit button that is highlighted in red and the page will not allow you to certify. In this example, however, the funding and transactions are in balance, so certification is allowed. Once the transaction changes are complete and the billing cycle is closed, click Certify. 18
Certify screen Read and accept the disclaimer. If any comments for this billing cycle certification are needed, enter them in the comments section, then click “ Certify ” . 19
Cert Print Print the Certification Page using the Cert Print button. 20
Certification Page Make sure that your browser’s Pop -up blocker is off. You many need to contact the Help Desk for assistance with this. Print the Certification Page for inclusion with your package submission. 21
Final display Once certification is completed, the page will update to show that this statement has been certified. If any changes are needed before the statement is certified by the campus, you can click “ Uncertify ” to undo the certification and make any necessary changes. 22
Monthly Review for Submission • Attach receipts to the back of the completed Requisitions. If you received multiple receipts for one transaction, put them together in order behind to the Requisition. • The original transaction total should equal the cumulative total contained on the receipts. • Identify any charges for sales tax as a credit pending. Contact the supplier if a charge appears on your Citibank statement for an item ordered, but not received. Credits appear on the Citibank statement for any returns. • Suppliers should not submit charges to Citibank until the goods have shipped. If you cannot resolve the matter with the supplier, follow the process for disputes. • Report any unauthorized transactions to Citibank for dispute. 23
Account Reconciliation • Cardholders are required to register with Citibank to access and print online statements of cardholder activity by going to: https://home.cards.citidirect.com • Cardholders should only accept charges for goods and services that the supplier has delivered. • A Citibank email notification is sent on or about the 6th of each month to cardholders who had activity during the billing cycle. This is a routine alert that the billing cycle closed and a statement is available. • The reconciliation must be completed by the end of the month. 24
Retrieving Statements in CitiManager This section will review how to obtain CitiCard statements online, so that transactions can be reviewed for validity and accuracy. Errors must be corrected with Citibank, so that they can then be corrected on future statements. Disputes and corrections occur in the Citibank system, before flowing into the SUNY Cardholder system. https//home.cards.citidirect.com, select “Self Registration for Cardholders” 25
Self registration Select “Fill the Card’s Data”, then click Continue. 26
Self registration, card number Enter Card Number and Name as they appear on the card, then click Continue. 27
Self registration, contact information Make sure to use: 450 Clarkson Avenue, MSC 54 This Mail Stop Code is for the Accounts Payable Department. See CitiManager card statement access presentation for information on how to download monthly statements following cardholder registration. 28
Required monthly submission package On the 10 th of the month following statement cycle end date, submission of a complete, approved package is due. Package contents, check list, in this order: • Certification Page, signed and dated by both Cardholder and Cardholder’s Supervisor • Citibank Statement • Purchase requisition, approved and dated prior to the purchase of the item, with all applicable required documents, such as quote, invoice, proof of receipt • Requisitions with support must be ordered to match the order that the transactions appear on the Citibank Statement Packages must be scanned and emailed to PCardMonthlyCertification@downstate.edu with the subject line formatted: “PCard”, [Cardholder Name], Statement Cycle Dates Example subject line: PCard, John Smith, 1/7/19-2/6/19 29
Main take-aways When are monthly submission due, and what should they include? Due on the 10 th of the following month. Should include: Signed, approved certification page, credit card statement, approved requisitions with invoices. 30
Recommend
More recommend