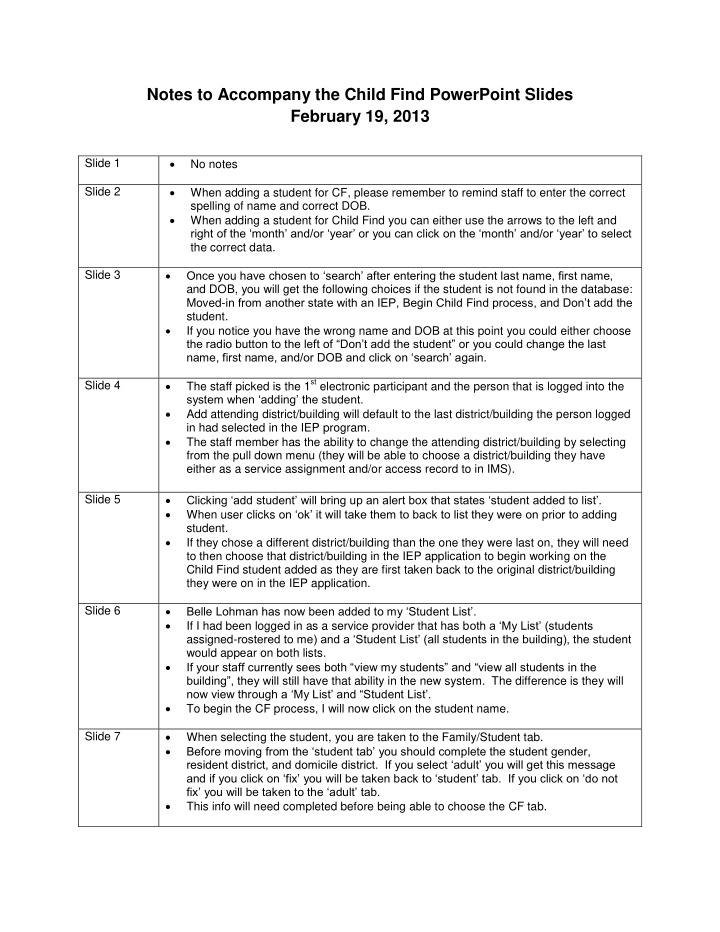

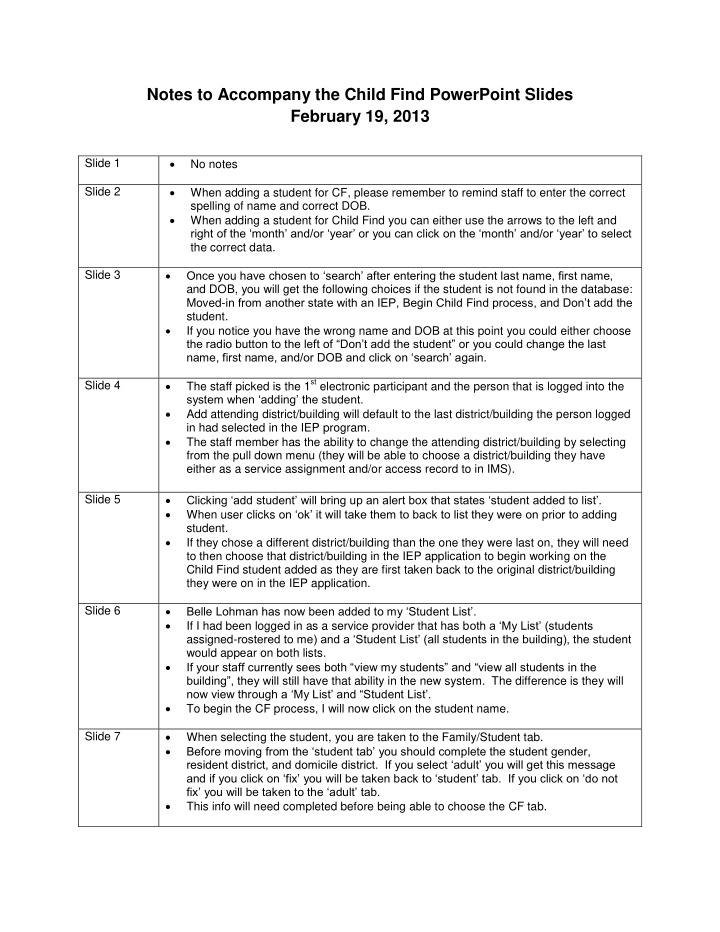

Notes to Accompany the Child Find PowerPoint Slides February 19, 2013 Slide 1 No notes Slide 2 When adding a student for CF, please remember to remind staff to enter the correct spelling of name and correct DOB. When adding a student for Child Find you can either use the arrows to the left and right of the ‘month’ and/or ‘year’ or you can click on the ‘month’ and/or ‘year’ to select the correct data. Once you have chosen to ‘search’ after entering the student last name, first name, Slide 3 and DOB, you will get the following choices if the student is not found in the database: Moved- in from another state with an IEP, Begin Child Find process, and Don’t add the student. If you notice you have the wrong name and DOB at this point you could either choose the radio button to the left of “Don’t add the student” or you could change the last name, first name, and/or DOB and click on ‘search’ again. The staff picked is the 1 st electronic participant and the person that is logged into the Slide 4 system when ‘adding’ the student. Add attending district/building will default to the last district/building the person logged in had selected in the IEP program. The staff member has the ability to change the attending district/building by selecting from the pull down menu (they will be able to choose a district/building they have either as a service assignment and/or access record to in IMS). Clicking ‘add student’ will bring up an alert box that states ‘student added to list’. Slide 5 When user clicks on ‘ok’ it will take them to back to list they were on prior to adding student. If they chose a different district/building than the one they were last on, they will need to then choose that district/building in the IEP application to begin working on the Child Find student added as they are first taken back to the original district/building they were on in the IEP application. Belle Lohman has now been added to my ‘Student List’. Slide 6 If I had been logged in as a service provider that has b oth a ‘My List’ (students assigned- rostered to me) and a ‘Student List’ (all students in the building), the student would appear on both lists. If your staff currently sees both “view my students” and “view all students in the building”, they will still have that ability in the new system. The difference is they will now view through a ‘My List’ and “Student List’. To begin the CF process, I will now click on the student name. Slide 7 When selecting the student, you are taken to the Family/Student tab. Before moving from the ‘student tab’ you should complete the student gender, resident district, and domicile district. If you select ‘adult’ you will get this message and if you click on ‘fix’ you will be taken back to ‘student’ tab. If you click on ‘do not fix’ you will be taken to the ‘adult’ tab. This info will need completed before being able to choose the CF tab.
Notice on this screen there is an option to ‘copy attend’ for resident and domicile Slide 8 district. Or the option to click on the ‘L’ for a list to choose from. ‘H’ is info that is not showing on the screen. If you ‘hover’ over the H with your mouse it will display text that is not showing. In this case, it is describing Hispanic/Latino. T here are ‘?’ throughout the program. In this case, the ‘?’ is displayed on the hover menu. If you were to click on the ‘?” you get the E - help menu that describes ‘save’, ‘print’ and ‘tools’. When entering info on the Family sub tab ‘Adult’, you will be required at the minimum Slide 9 to complete: First parent first/last name, parent type, address, city, state, and zip (this info will need completed before choosing the CF tab). When entering the ‘zip’ you can either choose the ‘L’ or you can type in the zip code and tab to the next field. This will then enter the city, state, zip code automatically. When saving data, there will a ‘floating menu’ on the screen. When data has been altered/changed, ‘save’ will show in red. Once you have clicked on ‘save’, the system will briefly display the words ‘save successful’. This is notification to the user that the save request was received by the server. Please note on the Child Find tab, CF Overview (sub tab) there is a ‘?’ off to the right Slide 10 of th e screen. This ‘?’ includes both procedural information and e - help. ‘?’s’ on other CF tabs will also include documentation guide information. Under the CF overview sub tab, there is a message for the user in regard to completing all CF forms and to make sure to use the Child Find IDR for incomplete items. Also, buttons become available after certain data is completed. Initial IEP – This button is disabled until the disability suspected including o participants, consent for FIE are completed and the EDW ‘consent received date’ is entered. On the ‘Participants’ sub tab you can choose to add participants who will need Slide 11 electronic access to the CF student you are working on. When selecting ‘add’ you will get a new electro nic participant box. You will then need to click on the ‘L’ and choose another electronic participant. In order for a staff member to show as an option on this ‘select staff’ list they would need ‘Child Find tab’ permission in the IEP application and would need either a service assignment and/or an access assignment in IMS application for this particular district/building. Electronic participants are generally AEA staff. Non-Electronic participants are everyone else who participates in the disability suspected and CF process. Disability Suspected form can be easily access by selecting either the ‘Dis Suspected’ Slide 12 sub tab or by selecting the ‘Disability Suspected Form’ to the right of the Child Find Forms. The ‘documentation of decision’ are not accessible fields until after the information in Slide 13 the form itself is complete. When selecting ‘yes’ a text box will appear to summarize. Once information is entered below the ‘documentation of decision’ box and save d then the ‘documentation of decision’ area is accessible. Please note that at the bottom of each tab there is a ‘floating’ menu. Dependent upon where you are at in the process might determine your choices on this menu. If you choose ‘print’ the follow ing menu will display.
Recommend
More recommend