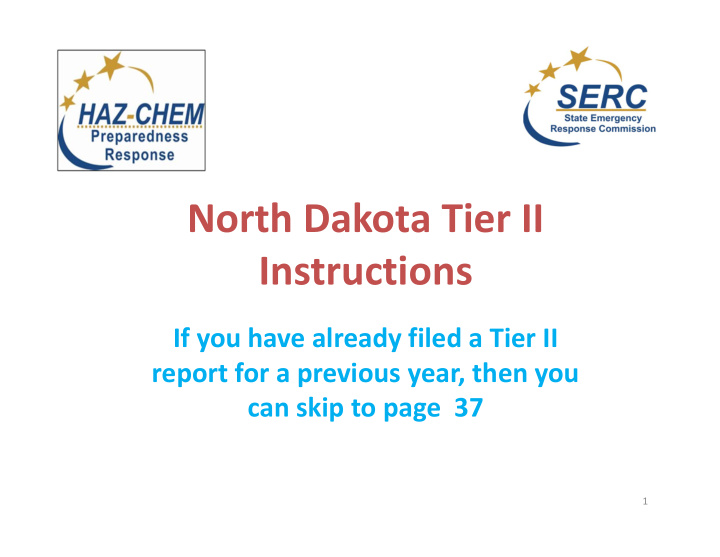

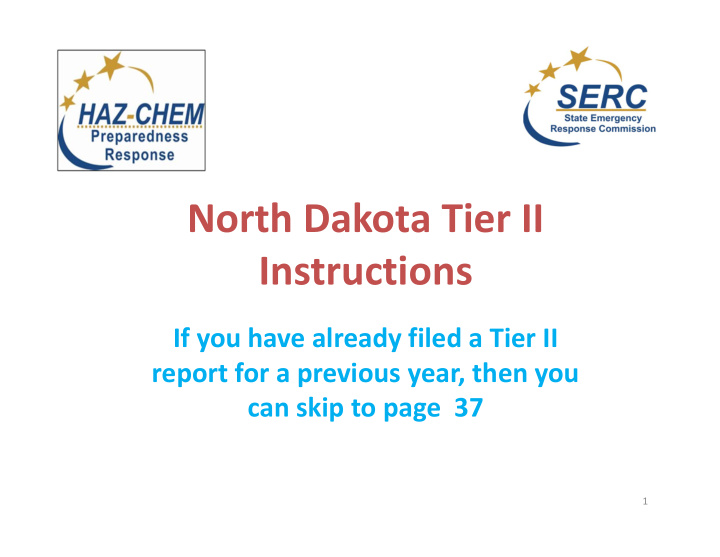

North Dakota Tier II Instructions If you have already filed a Tier II report for a previous year, then you can skip to page 37 1
If you start from your Internet Explorer and type in http://www.nd.gov/des, you should be taken to the following site. Scroll down the left side of the page under the NDDES Logo and click on the Haz ‐ Chem Preparedness Response Logo. 2
Scroll down the left side of the page under the NDDES Logo and click on the Haz ‐ Chem Preparedness Response Logo. After clicking on the Haz ‐ Chem Preparedness Response Logo you should then be taken to the following screen. 3
This page should come up on your screen. Now click on the gold lettered; Tier II Reporting Software 4
If you do not have a North Dakota Login, then you must register and create your own Log In ID and Password. If you have a North Dakota Log In ID and Password, type that in in the appropriate blocks below. North Dakota Login Password 5
If you do not have a North Dakota Login or Password, here is where that will be completed by you before you can go in and work on your Tier II reporting. 6
After you have registered your information, then type in your Login ID along with your Password After typing in your User ID and Password, then click on Login 7
After you have clicked on “Login” the following page should come up on your screen. From here you will start the process for filing your Tier II Report(s). You will first have to “create a company”, so click on “Add Company”. 8
After clicking on “Add a Company”, the following page should appear. Follow the instructions listed below Enter the Company Name, address, city, state, zip code, email, etc an click on save 9
After you add the company and save it, it should show up on the “Manage Companies & Facilities” page. If you have more than one 10 facility, scroll to the bottom of the page where you will find the “New” Company, you just added.
After you add the company and save it, it should show up on the “Manage Companies & Facilities” page. If you have more than one facility, scroll to the bottom of the page where you will find the “New” Company, you just added. 11
Now you will file a new report, so click on “File New Report” 12
The “File New Report” page should appear. Notice that the date is automatically filled in for you. Now type in the report title. 13
After creating your report, the following screen should appear. Now click on “add/remove facilities on report”. 14
After typing in the Report Title, then click on the box just to the left of the report title and then click on “Save Changes”. 15
This is what the screen should look like after you have clicked on the box just to the left of the report title and then you clicked on “save changes”. 16
If there is already a facility the facility name will appear. Type in the information pertaining to the new facility, facility name, physical address, city, county, state, zip code, office phone, email, max # of occupants and if the facility is manned. This should be the number of personnel who are in the facility during a normal business day. If there are any personnel in the facility during the normal work day, then it is manned. If not, then it is 17 unmanned.
Add company information continued) If you have an EHS chemicals on site, you MUST select “Yes”, otherwise you would select “N0”. If your facility is subject to the Risk Management Program (RMP), you would select “Yes”, otherwise select “No”. Click on “Set Latitude & Longitude from Address” you typed in above. This will then fill in the latitude & longitude for the facility. Type in your Standard Industrial Classification (SIC) Code along with the North American Industrial Classification System (NAICS) Code If you are subject to the Toxic Release Inventory (TRI) Program, fill in your facility ID number, otherwise type in “N/A”. If your subject to the Risk Management Program (RMP), fill in your facility ID number, otherwise type in “N/A”. Under the OWNER/OPERATOR block, type in all of the information requested. 18
The “Facility Emergency Coordinator” block only needs to be filled in if you store any extremely hazardous substances (EHS) chemicals on site. If you are NOT reporting any EHS chemicals then this area does NOT have to be filled in. The person who fills in the information on the Tier II Inventory form MUST type their information in this area. You MUST type in the information for the facility Emergency Contact 19
The “Additional Emergency Contact” block is optional, but it is recommended to have the name of someone other than primary emergency contact if that person is not available. After you have completed typing in all of the information form above, then click on “Save” 20
Now you will add your chemicals, so click on “add chemical” 21
Type in the information being requested Type in the CAS Number which can be obtained from the MSDS. Or you can look it up by clicking on the “Look Up CAS Number”. Click on the drop down menu for Chemical Name to find your chemical. If it is not in the drop down menu, scroll down to the word “Other” and then type in the chemical name. Click on “Pure” or “Mixture” for the chemical. If you choose mixture be prepared to list all chemical mixtures. If you are reporting an extremely hazardous substance (EHS) you MUST type in the EHS Name in this block. Check on all the Physical & Health Hazards that apply. This can be obtained from the MSDS.
Fill in the Max Daily Amount Code form the drop down menu and then type in the amount in pounds in the appropriate block. To determine the Average Daily Amount, add all of your deliveries for the chemical for the year and then divide that by the number of days the chemical was on site. Click on the drop down menu to get a listing of the storage type. This year you must type in the storage conditions rather than using the storage codes. Type in the location where the chemical is stored. Example: located in NW corner of the warehouse on the second floor. OR Along the south wall in the warehouse, etc. Click on “No” for Storage Location Confidential. 23 After completely filling in the information requested, then click on “Save”.
After you type in the chemical information and save it, you will see that the chemical has been added to your report 24
If you forget to fill in the appropriate block, then you will receive the following screen which tells you what you missed. 25
After you have added any additional chemicals and saved the file those chemicals will appear on your report. 26
Now you are ready to add your facility map to the report, so click on “add facility map”. 27
The “Add a Facility Map” screen should appear. The title automatically defaults to “Facility Map” Then select browse and insert the electronic version of the map and attach it to the report. When that is completed, then click on “Save”. 28
Now you will see that your map has been added to the report. At the bottom of the page you will see 3 gold shaded buttons. 29
You need to now print out hard copy files of your Tier II so that you can mail them to the County Emergency Manager and the local Fire Department.. So click on “view this report” and print out at least two copies. 30
Now you are ready to submit your report; so click on “Submit This Report”. 31
After clicking on “Submit This Report”, the following page “SUBMIT REPORT screen appears. 32
Now, go to the third row which states “*Reporting Period” and shows “From January 1 to December 31, 20” and type in the previous year (example “13” ) 33
If you want to send in your fee right away, then type in the check number that you will be submitting for payment of fees, or you can leave blank if you do not have the check number. 34
If you want us to send you an invoice, then click on the “Send Me an Invoice” box and leave the “Check Number” box blank. 35
After filling in all of the information asked for, then click on “submit” at the bottom of the page 36
After clicking on “submit”, the following screen should appear and you should receive an email indicating that your report has been submitted and is being processed. Once your report has been “reviewed”, you will receive another email indicating that your Tier II report has been processed 37
If you have already filed a report from previous year(s) and you are now updating for the new reporting year 2013/Calendar Year 2014, reports due by March 1, 2014, those instructions start on the next page . 38
After you have logged in to the system, your screen should look like the one shown below. You want to now click on “Past Report”. 39
After clicking on “past reports”, the following screen “All Your Reports” will appear and now click on “create copy”. 40
Now you should see a “Non ‐ Submitted Reports” screen and you will then click on “edit”. 41
Recommend
More recommend