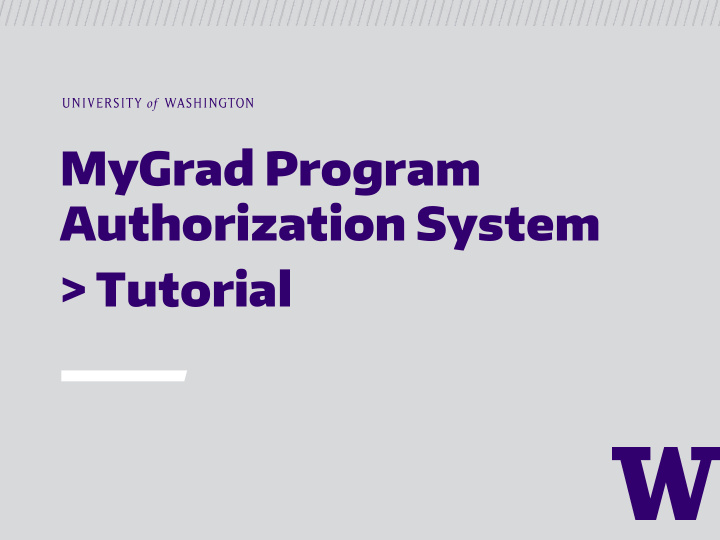

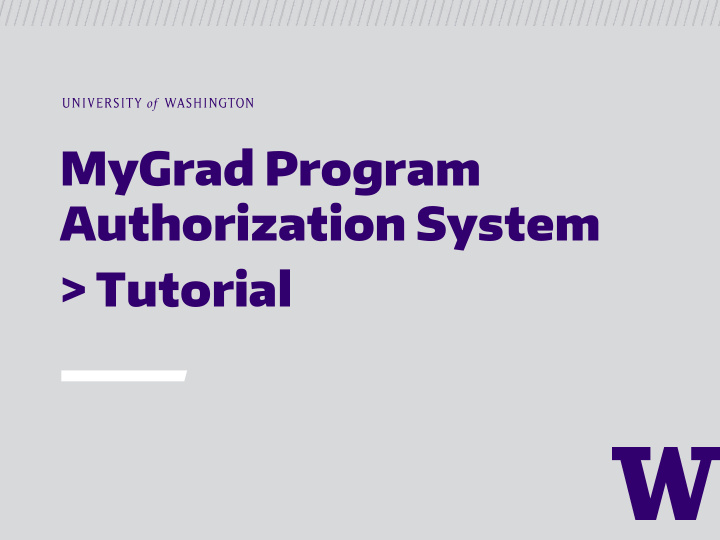

MyGrad Program Authorization System > Tutorial
System Launch Date: June 26, 2017
AGENDA > How to request access to MGP (slides 5-14) > Review of MGP access types (suites) (15-20) > How to review and approve pending MGP requests (department approvers) (21-29) > How to manage your MGP users (department approvers) (30-36) > New and improved features: MGP View Admin (37-45) > Anticipated Questions (47-50)
KEY CHANGES > Request process now entir irely ly on onlin line – no more paper forms! > MGP access now reviewed, approved, entered, and maintained by depar partm tments nts (not the Graduate School) > New style and user interface for MGP introduced (in Administrative section only at this time) – Improves accessibility and mobile device use > All users to confirm the UW Access and Use Agreement upon accessing MGP, to be renewed annually > MGP Access entered by Department not Individual Degree Codes
HOW TO: Request access to MGP > Prior MGP Access Request System:
HOW TO: Request access to MGP > Request form and approval process is now electr ctronic! c! > Online request form accessible via: http://grad. d.uw.edu edu/for-facu culty ty-an and- staff/my mygr grad ad-de depa partm tmen ent-vie view/ > Paper forms no longer accepted after 6/26/17 > Departments may enter access on behalf of others
HOW TO: Request access to MGP > Log in with your UW NetID to: https ttps://apps ps.grad.u w.edu/mgpD pDeptA ptAd min/Prof ofile le/Request st for form
HOW TO: Request access to MGP > MGP Access Request- Online Form
HOW TO: Request access to MGP Select department from drop-down menu.
HOW TO: Request access to MGP Select access “suite” type. Click for description. > Consult with your department’s Graduate Program Advisor (GPA) if unsure what access type to select! > Click on Unit it Dir Directory to find their contact information.
HOW TO: Request access to MGP Enter a note to approver if needed
HOW TO: Request access to MGP Click to Submit
HOW TO: Request access to MGP > If requesting access for more than one department or access type, select ‘Submit another request’ to return to the request form
HOW TO: Request access to MGP > Confirmation Email Sent:
MGP ACCESS TYPES > Note: This catalog of suites is based on most common MGP user profiles.
MGP ACCESS TYPES: Staff > Most common Staff access type: > Note: if not all (or most) roles in suite above are needed to perform job requirements, it is recommended to select one of the following condensed suites:
MGP ACCESS TYPES: Staff
MGP ACCESS TYPES: Staff
MGP ACCESS TYPES: Faculty > Most common Faculty access type: > Unless a department Chair, Director, or Graduate Program Coordinator (GPC):
MGP ACCESS TYPES: Graduate Students > Granting MGP access to graduate students may be considered with discretion. Contact GEMS prior to approving access to a current student. > Note: Students should only be allowed access to admissions information only and not current student data (unless in special approved circumstances, i.e. a GSA). Access may only be granted to undergraduate students on a case-by-case basis only, with approval by GEMS.
HOW TO: Review Pending Requests (Department Approver) > Ensure you have the department approver role in MGP > If you do not, and you think you should have this role, contact gemshel elp@ p@uw.ed edu > Department approvers were designated from results of an online survey sent to department Chairs and Directors in March 2017 > Login with your UW NetID to MyGradProgram > On the Main Page Task list, if there are any pending requests to act on, you will see the following: > Click on the link to view the list, which will take you to the View Admin section of MyGrad
HOW TO: Review Pending Requests (Department Approver) > Click on the requestor’s name (in blue) to see full details of request > List is sorted by date of request (oldest request at the top). > You can filter the list by any of the columns
HOW TO: Review Pending Requests (Department Approver) All contact details except UWNetID can be edited. Add additional details as needed. > Review User Details and revise as needed > Note: contact information pulls from requestor’s UW NetID and Directory Information
HOW TO: Review Pending Requests (Department Approver) > Review Access Request Details and revise as needed > If the originally requested access type is adjusted, they will be notified in the confirmation email that the request was approved with modifications .
HOW TO: Review Pending Requests (Department Approver) May adjust for departments only where you hold the “Department Approver” role. If changing access types, may only select from suites the user does not already have.
HOW TO: Review Pending Requests (Department Approver) > Request History tab: > You can review the history of the user’s MGP access requests (including submitted, approved or denied requests) beginning 6/26/17
HOW TO: Review Pending Requests (Department Approver) > Roles tab: > You can see all departments the user currently has access to, and what roles they have. Click on to see the role history for each department.
HOW TO: Review Pending Requests (Department Approver) > Return to Contact & Approve or Deny request as appropriate. An auto-email will be Request Details to immediately sent with this decision and your contact information. convey final decision
HOW TO: Review Pending Requests (Department Approver) > Confirmation Emails are sent:
HOW TO: Manage Users > In the Manage Users section, you can review and edit current users’ access in your department > Login with your UWNetID to MGP > Click on View Admin > Select Manage Users from the Authorization dropdown menu > Note: If you have authorization access for multiple departments, you should select the applicable department.
HOW TO: Manage Users > View Users by Department: > Who currently has access to my department? > Filter Results (users) by Role: > Who currently has a specific role in my department? > i.e. who in my department can approve leave?
HOW TO: Manage Users- Edit Existing Contact > If you click on by someone’s name, you can edit their roles or user details (contact information). > Click on “Yes, adding new access type” to update their MGP access. > Click on the department, then select a new access type (suite). > Enter notes as needed. Click Save.
HOW TO: Manage Users- Edit Existing Contact > You can also update a current user’s access by ro role. Click on the Roles tab. > Remove specific roles by clicking on next to each listed role. > To remove the user’s access to the entire department, click on next to the department name.
HOW TO: Add New Users > You can enter access on someone else’s behalf by entering ‘New Approval’. This is in lieu of them completing the online request form. > From “Manage Users”, click on “New Approval” to begin
HOW TO: Add New Users > Enter their UWNetID (required) > Any fields where contact information already exists will populate (name, email, phone, etc). Enter or edit any details as needed.
HOW TO: Add New Users > Contact details will populate > Select Department > Select Access Type > Add notes if needed. > Click Save. > You will receive a green confirmation:
Additional Features: New & Improved Unit Directory > Filter by GPA, GPC, and Chairs/Directors > Email addresses hyperlink- click to send them an email!
Additional Features: New & Improved Unit Directory > Can sort by Name, Graduate Program, College, Phone, Email, Box Number > Drag and Drop column headers to group by columns
Additional Features: View Logs > MGP Logs help you track the history of a user and their MGP requests and record updates > Note: Only Department Approvers can view Logs > Log transactions begin only from the release date of the new MGP Authorization system
Additional Features: View Logs > Transactions can be searched by all of the above fields and parameters
Additional Features: View Logs > Example of Transaction Log search by an individual user
Additional Features: Access Use Agreement > This agreement will appear for all new users the first time they log in to MGP > Each MGP user will renew this agreement annually
Additional Features: Access Use Agreement
Additional Features: Access Use Agreement
Recommend
More recommend