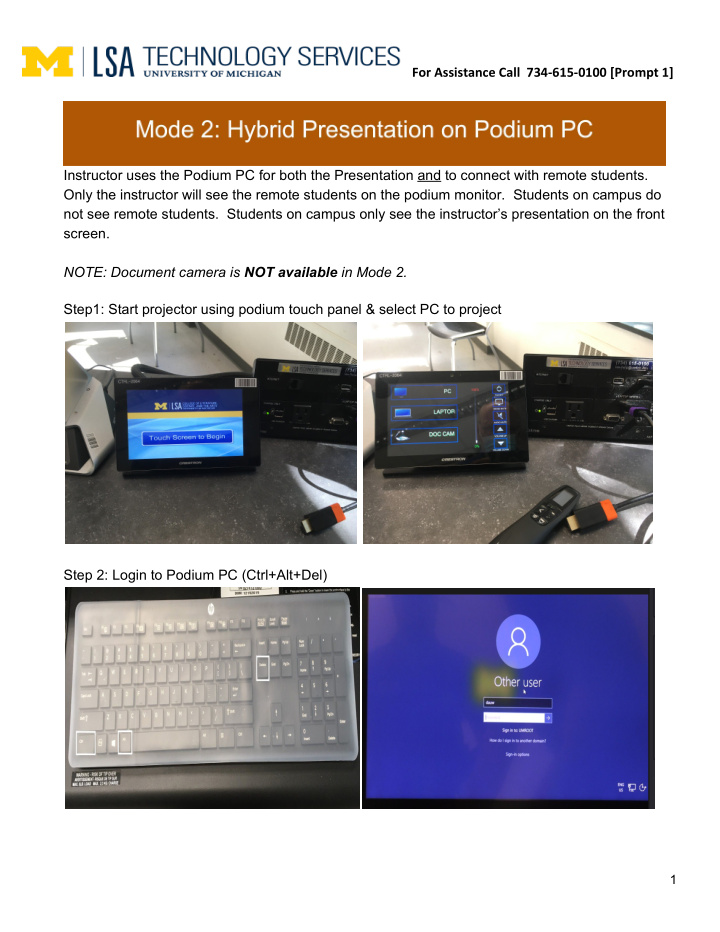

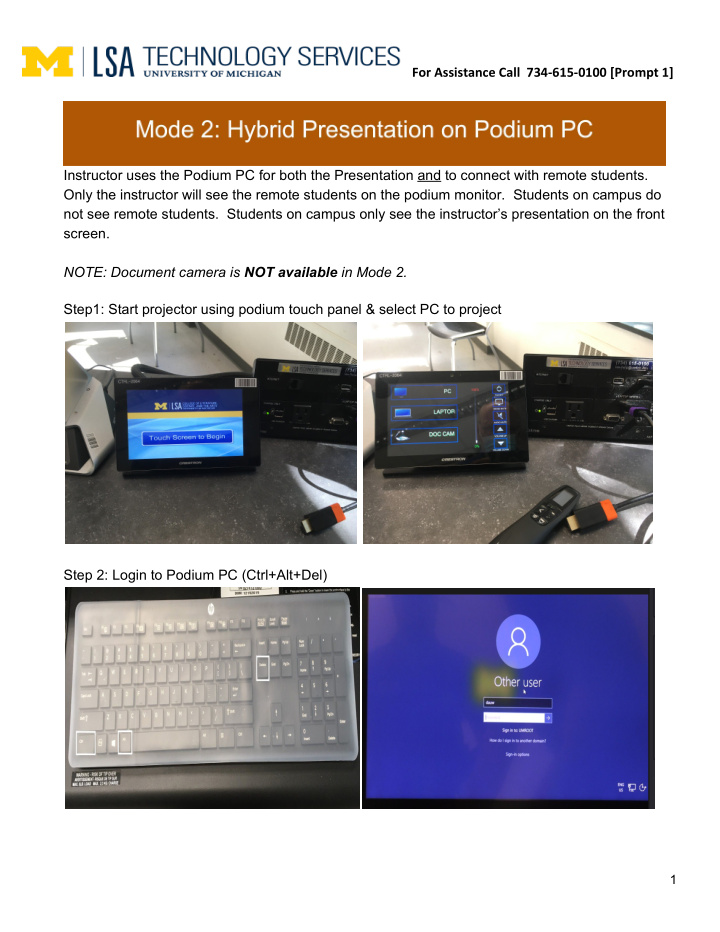

For Assistance Call 734-615-0100 [Prompt 1] Mode 2: Hybrid Presentation on Podium PC Instructor uses the Podium PC for both the Presentation and to connect with remote students. Only the instructor will see the remote students on the podium monitor. Students on campus do not see remote students. Students on campus only see the instructor’s presentation on the front screen. NOTE: Document camera is NOT available in Mode 2. Step1: Start projector using podium touch panel & select PC to project Step 2: Login to Podium PC (Ctrl+Alt+Del) 1
Step 3: Put PC monitor in Extended Mode by double clicking Display Mode on the desktop (or Windows Icon key + P), Options will appear to the right on screen select Extend Step 4: Log in to Canvas. Select course from Dashboard, start Zoom from “upcoming meetings” list or open class and start Zoom from the bottom of the page. Updated: 8/05/20 2
Step 5: Select Open Zoom us, Step 6: When prompted; Join with Computer Audio Step 7: In Zoom, from the Video Up Arrow at the bottom of the Zoom Window (camera icon up arrow) Select a Camera, select Camera . (If you see a reversed LSA M Desktop, Content is selected; you need to select Camera (or type Alt + N) Updated: 8/05/20 3
Step 8: In Zoom, from the Audio button (microphone icon, arrow up) Select a Microphone, select Digital Audio Interface (Content) , Reopen Audio (microphone icon, arrow up) Select a Speaker, select Crestron (Intel(R) Display Audio) . Step 9: Start Powerpoint, in the Start menu, and once open, double click on Powerpoint toolbar to resize to fit both Zoom and Powerpoint onto screen. (After click, move cursor to the Powerpoint and/or Zoom screen edge, click and move mouse to adjust screen size to your preference). After sizing screens click and hold on the upper toolbar in Powerpoint and/or Zoom to move the screen to your preferred location. Updated: 8/05/20 4
Step 10: Start the presentation, Click Presenter view (to see presenter notes), Start Presentation Step 11: Share the presentation in Zoom so that the remote students are also able to see the presentation. Click Share Screen (bottom center toolbar of Zoom screen) (Select screen 1 in Zoom for Powerpoint or click preferred item to share) Step 12: Instructor speaks to the students in the classroom and to the remote students through the lavalier microphone. It is important for the instructor to wear the lavalier microphone. Students in the classroom speak to the remote students through the classroom ceiling microphone. Students and instructor hear the remote students through the speakers in the ceiling. Everyone hears all other audio in the classroom and through Zoom. Updated: 8/05/20 5
---------------------------------------------------------------------------------------------------------------------------------------- ---------------------------------------------------------------------------------------------------------------------------------------- To stop sharing your presentation at the end of class : Controls will only appear on the projection presentation screen at the front of the classroom -- to stop, either move the mouse to the right until it appears on the projection presentation screen (move mouse to the left to return to PC screen) and click the red Stop Share button, or type Alt + S When class is over: Close All Programs on Podium PC, Log out of Podium Computer NOTE: Lecture Capture (and automatic camera control) is scheduled separately and starts and ends automatically. Updated: 8/05/20 6
Best Practices for Hybrid Resilient Teaching in LSA Classrooms: ● Instructors should give an introduction and welcome at the start of each class session for the first week or two. Remind students that there are remote students participating as well. Say hello to everyone!! ● Remind everyone the class is being recorded with lecture capture and the lecture capture recordings will be available on the Canvas site. The lecture capture video will only record the front of the room. The audio in the room will be picked up in the recordings, but there won’t be any way to identify which in-room student spoke at any given time. ● Remote students need to mute their mics when not speaking in order to reduce extra noise ● For a remote student to participate in discussion or ask questions, the remote student unmutes and asks their question or comments in the discussion. The instructor will need to coordinate discussion, questions, and turn taking. ● Remote students should check speaker volume, test muting and unmuting microphone, and test muting and unmuting camera at the beginning of class -- just as they would in any Zoom conference. ● Instructors and students on-campus will need to speak clearly through their masks, speak slightly slower than normal, loudly enough for people at the back of the room to hear, and be sure to enunciate. ● Faculty should either wear the lavalier mic or turn it off completely and just use the classroom room mic. If they leave the lavalier mic on but sitting on the table far away from any speakers, there will be more distortion. ● Both students and instructors should allow a short pause before responding and try not to talk over each other. ● If speakers can, wait a half a second before speaking; the room mic system does not switch as fast as a telephone. ● Just as the instructor will regularly scan the in-person students room for questions, be sure to scan the remote students for questions. Make time in the lecture to pause and explicitly ask for questions. ● If the instructor wants to have students typing questions/comments in chat, the instructor may want to have someone monitoring chat: GSI or bonus points to a student in class. Updated: 8/05/20 7
Recommend
More recommend