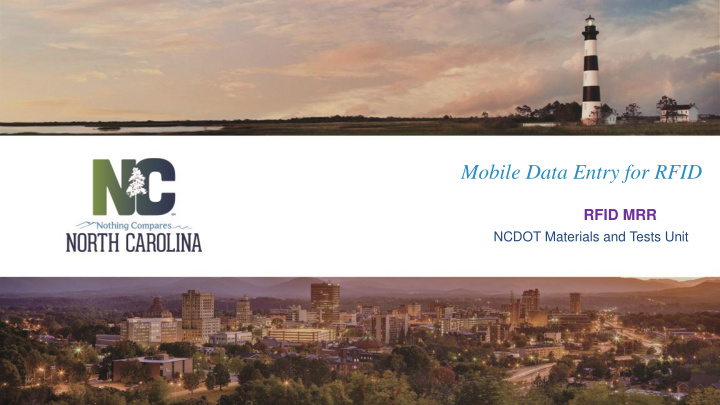

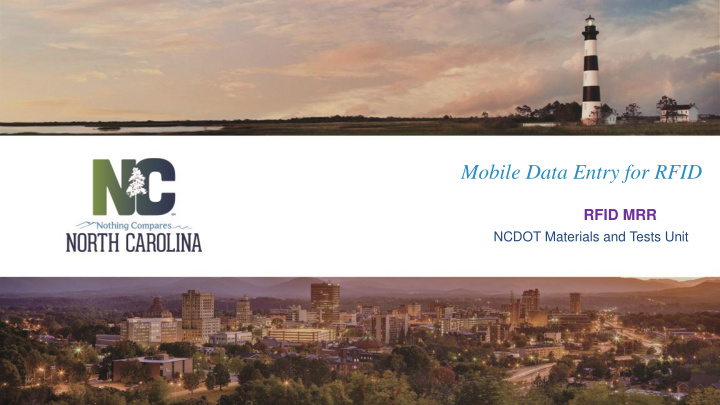

Mobile Data Entry for RFID RFID MRR NCDOT Materials and Tests Unit
Welcome Transportation 2
WELCOME Transportation 3
Introduction • The final link in the RFID program is the receiving of the project onto the project site. • The producer has entered the quality control and initial production information into the RFID, mostly through the Idencia program. • Idencia is the conduit through which date is transmitted from the producer, and transmitted to HiCAMS. • The NCDOT, through the Materials and Tests technicians, inspect the product pieces to ensure quality control. Materials and Tests also utilizes the Idencia software to transmit test results to HiCAMS. • HiCAMS uses the information transmitted from Idencia to create the Field Inspection Report (FIR). Information transmitted is a combination of the producer’s initial QC process, and the M&T technicians QA inspection. • The project inspector receives the product based on the RFID. If the RFID is in the HiCAMS, the producer’s info and the M&T technicians info has been confirmed and meets specification. • The product is then accepted on the project. Transportation 4
NCDOT Electronic Asset Tracking Mftr 3 Mftr 1 Mftr 2 HiCAMS Idencia Data Server DOT DOT DOT Transportation 5
The Acceptance Process Transportation 6
HiCams Entry Mobile App Transportation 7
Access the HiCAMS Mobile App • Log into Citrix using the Apple Ipad tablet • Log into HiCAMS • Go to Contract Tracking in HiCAMS • Next go to MRR Data Entry • Information entered on the RFID tags is accessed by scanning the RFID with a reader app. Transportation 8
MRR Data Screen Transportation 9
Tablet View Transportation 10
• A RFID or a barcode scanner will need to be downloaded and installed on the Ipad. • The app will be used to read the number on the RFID tag. • Once read by the scanner, the number is copied into the HiCAMS MRR application. Transportation 11
Scanning Process • After opening HiCAMS and selecting MRR, open the selected Scan app • Scan the RFID using the Ipad • Once the tag is recognized by the Ipad, select Copy Transportation 12
To copy number into the MRR app, first click on the T to open the dialog box. Transportation 13
Hold finger on dialogue box until the Paste menu opens. Transportation 14
Click paste to get the scanned number in the dialogue box. Click Send to copy the number into the Alternate ID field. Transportation 15
Transportation 16
Field Inspection Report (FIR) example Transportation 17
Validation for MRR After the RFID number is entered, the MRR first checks to ensure the precast piece is on the CBOM. If the precast piece is on the CBOM, and listed on a FIR, it will be added to the MRR Transportation 18
MRR Transportation 19
MRR This item has to be dealt with. Transportation 20
MRR Reconcilation • If a piece is marked as invalid on the MRR, it is sent to the Reconcile screen for further action. • The reconcile screen is located just below the MRR screen on the Contract Tracking tab. • The screen allows further investigation to ensure the piece does not actually belong on the project. • In conjunction with the Reconcile screen, NCDOT Precast Lookup site is also used to verify the status of the precast item. • The address for the Precast Lookup site is https://apps.ncdot.gov/vendor/approvedproducts/PrecastLookup.aspx • After attempting to reconcile, and looking on the Precast Lookup site, the MRR is saved. • The items on the Reconcile window remain their until resolved. Transportation 21
Pull up the Reconcile Screen Transportation 22
Reconcile MRR Screen Transportation 23
Reconcile Screen Transportation 24
NCDOT Precast Lookup Transportation 25
NCDOT Precast Lookup Page Transportation 26
NCDOT Precast Lookup Page-Tag Found Transportation 27
Transportation 28
FIR Showing Pieces Received Transportation 29
QUESTIONS Transportation 30
Recommend
More recommend