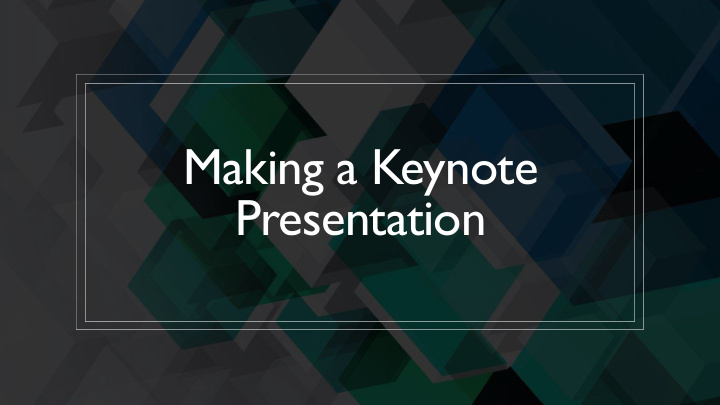

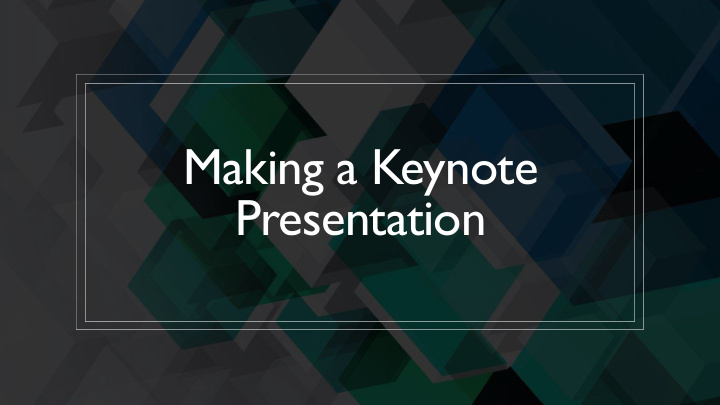

Making a Keynote Presentation
TABLE OF CONTENTS CLICK/TAP THE TOPIC TO GO STRAIGHT TO THOSE INSTRUCTIONS ◦ OPEN KEYNOTE ◦ FORMAT TEXT ◦ GET STARTED ◦ EDIT TEXT ◦ CHANGE THEME OFYOUR ◦ TO ADD A PICTURE/IMAGE PRESENTATION ◦ TO ANIMATE PARTS OF SLIDE ◦ ADD TEXT ◦ TO ADD A TRANSITION ◦ ADD SLIDE ◦ FORMAT SLIDE
CLICK TO RETURN TO TABLE OF OPEN KEYNOTE CONTENTS ◦ TAP KEYNOTE ICON WE WILL START A NEW Open a new presentation Open an existing presentation PRESENTATION TAP ON PLUS SIGN TAP ON PRESENTATION
CLICK TO RETURN TO TABLE OF CONTENTS TAP ON ONE: A BASIC WHITE OR A THEME: a theme will set up the font, the background and text boxes
CLICK TO RETURN TO TABLE OF CONTENTS CHANGE SLIDE THEME ◦ TAP THE THREE DOTS IN UPPER LEFT CORNER ◦ TAP ON DOCUMENT SETUP ◦ TAP ON DESIRED THEME
CLICK TO RETURN TO TABLE OF CONTENTS ADDTEXT/SLIDES ◦ ADD TEXT ◦ Double Tap in the text box to begin typing ◦ ADD SLIDE ◦ Tap the plus sign ( ) in the bottom left corner ◦ Tap on a layout
CLICK TO RETURN TO TABLE OF CONTENTS TO FORMAT SLIDE ◦ Paintbrush on top right is used to FORMAT ◦ To format a slide ◦ Go to slide, do on tap on anything ◦ Tap on the paintbrush ◦ You can ◦ Change background ◦ Add color background ◦ Preset, tap color ◦ Choose color ◦ Color, tap color ◦ Add a Gradient ◦ Add 2 colors ◦ Add Image as background ◦ Image, Change image ◦ Tap on saved image to add
CLICK TO RETURN TO TABLE OF CONTENTS TO FORMAT TEXT ◦ Paintbrush on top right is used to FORMAT ◦ To format a text ◦ Go to slide, tap on textbox you want to format ◦ Tap on the paintbrush ◦ Tap STYLE and you can ◦ Add textbox fill color ◦ Add a border around textbox ◦ Add shadow and reflection ◦ Tap TEXT ◦ Tap Font to change font face ◦ Tap B I U to bold, italicize or underline ◦ Tap color to change color of text ◦ Add alignment: left, center, right, justified ◦ Add bulleted lists ◦ Change line spacing, margins add columns ◦ Shrink text to fit in the text box ◦ Text is shrunk to fit in the drawn text box
CLICK TO RETURN TO TABLE OF CONTENTS TO CUT/PASTE/COPY/DELETE/COMMENT/HYPERLINK/ANIMATE TEXTBOX ◦ Now that you have added your text you may want to edit that text box. ◦ Tap on text box and you will see a Context Menu with the above options
CLICK TO RETURN TO TABLE OF TO ADD A PICTURE/IMAGE CONTENTS ◦ THREE WAYS TO ADD ◦ Copy and Paste ◦ Find an image on Safari ◦ Hold down and copy ◦ Return to presentation ◦ Tap slide to get Context Menu, Paste ◦ Use slide layout with a picture ◦ Tap the side to add image ◦ On the Context Menu, tap add image ◦ Tap the location of your image ◦ Tap image ◦ Tap Done ◦ Use Plus Sign (+) at the top ◦ Tap on the 4 th icon, the picture icon ◦ Continue as you did for using a slide layout
ANIMATE CLICK TO RETURN TO TABLE OF CONTENTS ◦ ANIMATE – ◦ Move elements on a slide ◦ An element is a textbox, picture, shape etc. ◦ Types of animation: ◦ Having an element enter the slide ◦ Making an element on the slide move ◦ Having an element exit or disappear from slide TO ADD ANIMATION: ◦ Tap on text box ◦ Tap on animate ◦ Tap on a choice at the bottom of the screen ◦ The first option is the type of movement, tap it to see choices, tap a choice and then the X ENTRANCE ON SLIDE EXIT ◦ Tap your choice again and you can change how the animation occurs — play with it!
TRANSITONS CLICK TO RETURN TO TABLE OF CONTENTS ◦ TRANSITIONS ◦ Move between slides ◦ TO ADD A TRANSITION ◦ Tap the small slide on the top left ◦ Tap TRANSITION in the menu that appears ◦ Tap the transition that appears at the bottom of the screen (Magic Move on this screen) ◦ Tap on Change under the transition name ◦ Other choices will appear across the bottom of the screen ◦ After making choice, tap the screen ◦ To make any tweaks to the transition, tap the transition at the bottom of the screen-Play with it!
NOWYOU CAN USE KEYNOTE LIKE A PRO!
Recommend
More recommend