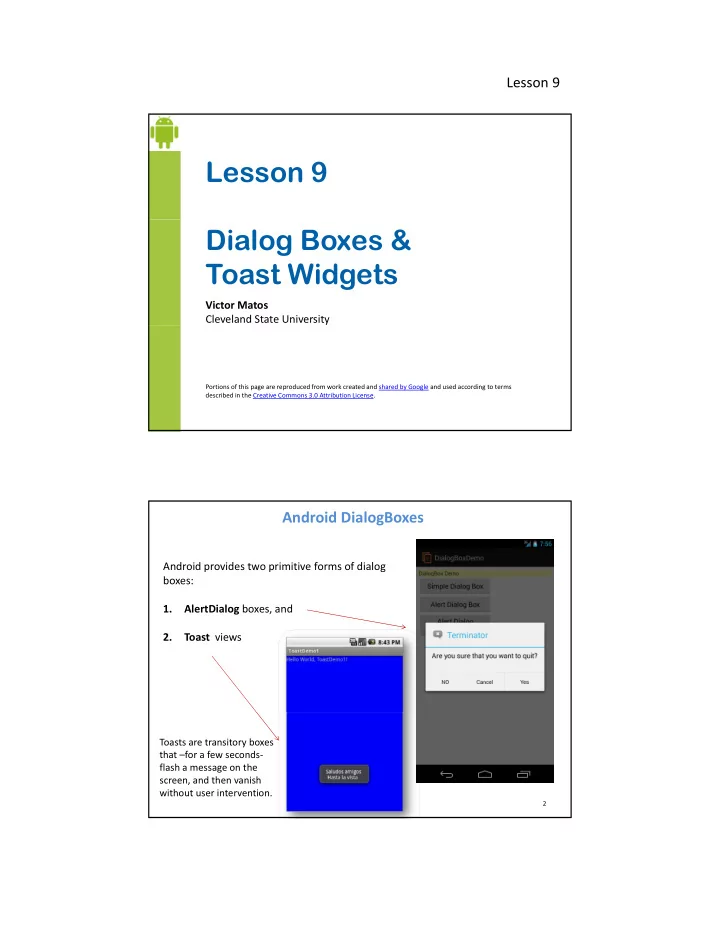
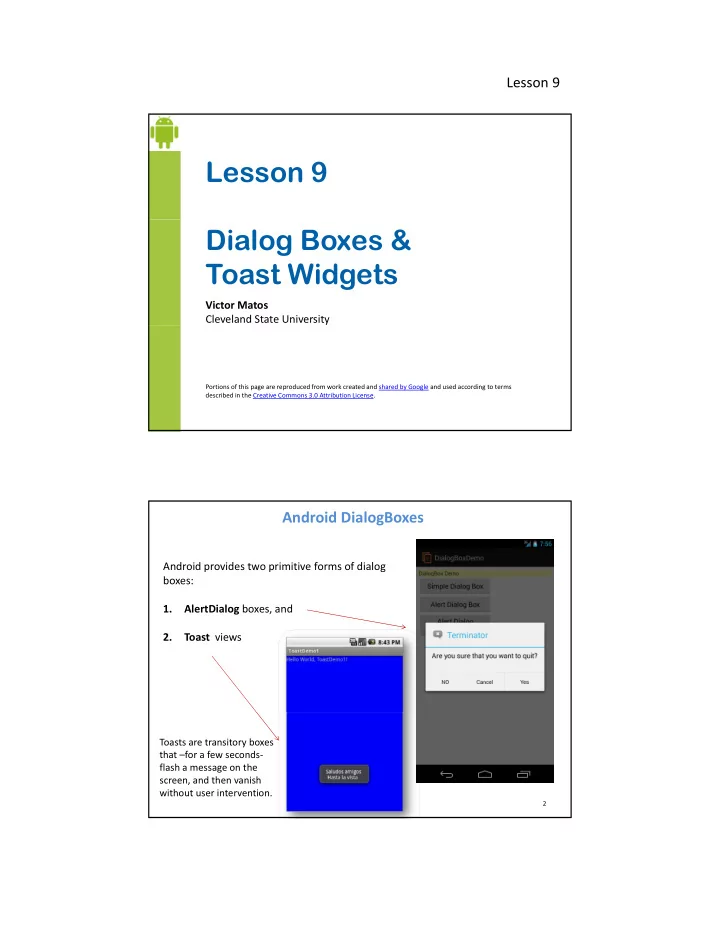
Lesson 9 Lesson 9 Dialog Boxes & Toast Widgets Victor Matos Cleveland State University Portions of this page are reproduced from work created and shared by Google and used according to terms described in the Creative Commons 3.0 Attribution License. Android DialogBoxes Android provides two primitive forms of dialog boxes: 1. 1 Al AlertDialog boxes, and tDi l b d 2. Toast views Toasts are transitory boxes that –for a few seconds ‐ flash a message on the screen, and then vanish without user intervention. 2
Lesson 9 The AlertDialog Box The AlertDialog is a message box that: (1) Displays as a small floating window on top of the (obscured) current UI. (2) The dialog window presents a message to the user as well as three optional buttons. (3) The box is dismissed by either clicking on the exposed buttons or touching any portion of the UI outside the borders of portion of the UI outside the borders of the DialogBox. Note : Android’s DialogBoxes are NOT modal views! A fully modal view remains on the screen waiting for user’s input while t he rest of the application is on hold (which is not the case of Android’s DialogBoxes). A modal view (including Android’s) has to be dismissed by an explicit user’s action. 3 The AlertDialog Dissecting an AlertDialog Box: Icon Title Message Negative Neutral Positive Button Button Button The image shown here uses: Theme_Holo_Light_Dialog and STYLE_NORMAL 4
Lesson 9 AlertDialog Example 1. AlertDialog Boxes In this example the application’s UI shows three buttons. When you click on them a different type of AlertDialog box is shown. 1. The first to be shown is a simple AlertDialog box with a message and buttons. 2. The second option is a custom DialogBox on which the user could type in a piece of data type in a piece of data. 3. The last option shows a DialogFragment interacting with the main activity 5 AlertDialog Example 1. AlertDialog Boxes A simple AlertDialog A custom AlertDialog A DialogFragment exposing offering three choices. allowing data to be typed. three buttons. 6
Lesson 9 AlertDialog Example 1. App Structure 1 1. MainActivity shows main GUI and provides a frame for the DialogFragment to be displayed. 2. You want to enhance the appearance of dialog ‐ boxes by adding meaningful icons. More details and tools at Android Asset studio 2 ( http://j.mp/androidassetstudio) 3. Add your XML design indicating the way your custom AlertDialog looks like. 3 7 AlertDialog Example 1. XML Layout – activity_main.xml <LinearLayout xmlns:android= "http://schemas.android.com/apk/res/android" xmlns:tools= "http://schemas.android.com/tools" android:id= "@+id/LinearLayout1" android:layout_width= "match_parent" android:layout_height= "match_parent" android:orientation= "vertical" android:padding= "7dp" > <TextView android:id= "@+id/txtMsg" android:layout_width= "match_parent" android:layout_height= "wrap_content" android:background= "#55ffff00" android:text= "DialogBox Demo" /> <Button android:id= "@+id/btn_alert_dialog1" android:layout_width= "190dp" android:layout_height= "wrap_content" android:text= "Alert Dialog Box" /> <Button android:id= "@+id/btn_custom_dialog" android:layout_width= "190dp" android:layout_height= "wrap_content" android:text= "Custom Dialog Box" /> <Button android:id= "@+id/btn_alert_dialog2" android:layout_width= "190dp" android:layout_height= "wrap_content" android:text= "Alert Dialog Fragment" /> 8 </LinearLayout>
Lesson 9 AlertDialog Example 1. XML Layout – custom_dialog_layout.xml <?xml version= "1.0" encoding="utf ‐ 8"?> <LinearLayout xmlns:android= "http://schemas.android.com/apk/res/android" android:layout_width= "match_parent" android:layout_height= "wrap_content" android:orientation= "vertical" android:padding= "5dp" > android:padding= 5dp > <LinearLayout android:layout_width= "match_parent" android:layout_height= "wrap_content" > <ImageView android:id= "@+id/imageView1" android:layout_width= "wrap_content" android:layout_height= "wrap_content" android:src= "@drawable/ic_launcher" /> <TextView android:id= "@+id/sd_textView1" android:layout_width= "match_parent" android:layout_height= "wrap_content" android:text= "TextView" /> </LinearLayout> 9 AlertDialog Example 1. XML Layout – custom_dialog_layout.xml cont. 1 <EditText android:id= "@+id/sd_editText1" android:layout_width= "wrap_content" android:layout_height= "wrap_content" android:layout marginLeft= "50dp" android:layout_marginLeft= 50dp android:ems= "15" android:hint= "Enter some data here..." > <requestFocus /> </EditText> <Button android:id= "@+id/sd_btnClose" android:layout_width= "wrap_content" android:layout_height= "wrap_content" android:layout_gravity= "center" android:text= "Close" /> </LinearLayout> 10
Lesson 9 AlertDialog Example 1. MainActivity.java // example adapted from: // http://developer.android.com/reference/android/app/DialogFragment.html public class MainActivity extends Activity implements OnClickListener { TextView txtMsg; Button btnCustomDialog; Button btnAlertDialog; Button btnDialogFragment; Context activityContext; String msg = ""; @Override protected void onCreate(Bundle savedInstanceState) { super.onCreate(savedInstanceState); setContentView(R.layout. activity_main); activityContext = this; txtMsg = (TextView) findViewById(R.id. txtMsg); 1 btnAlertDialog = (Button) findViewById(R.id. btn_alert_dialog1); btnCustomDialog = (Button) findViewById(R.id. btn_custom_dialog); btnDialogFragment = (Button) findViewById(R.id. btn_alert_dialog2); btnCustomDialog.setOnClickListener( this); btnAlertDialog.setOnClickListener( this); btnDialogFragment.setOnClickListener( this); } 11 AlertDialog Example 1. MainActivity.java cont. 1 @Override public void onClick(View v) { 2 if (v.getId() == btnAlertDialog.getId()) { showMyAlertDialog( this); } if (v.getId() == btnCustomDialog.getId()) { showCustomDialogBox(); } if (v.getId() == btnDialogFragment.getId()) { showMyAlertDialogFragment( this); } }// onClick private void showMyAlertDialog(MainActivity mainActivity) { new AlertDialog.Builder(mainActivity) 3 .setTitle("Terminator") .setMessage("Are you sure that you want to quit?") .setIcon(R.drawable. ic_menu_end_conversation) // set three option buttons .setPositiveButton("Yes", new DialogInterface.OnClickListener() { public void onClick(DialogInterface dialog, int whichButton) { // actions serving "YES" button go here msg = "YES " + Integer. toString(whichButton); txtMsg.setText(msg); } 12 })// setPositiveButton
Lesson 9 AlertDialog Example 1. MainActivity.java cont. 2 .setNeutralButton("Cancel", new DialogInterface.OnClickListener() { public void onClick(DialogInterface dialog, int whichButton) { // actions serving "CANCEL" button go here msg = "CANCEL " + Integer. toString(whichButton); txtMsg.setText(msg); }// OnClick })// setNeutralButton .setNegativeButton("NO", new DialogInterface.OnClickListener() { public void onClick(DialogInterface dialog, int whichButton) { // actions serving "NO" button go here msg = "NO " + Integer. toString(whichButton); txtMsg.setText(msg); } })// setNegativeButton .create() .show(); }// showMyAlertDialog 13 AlertDialog Example 1. MainActivity.java cont. 3 private void showCustomDialogBox() { final Dialog customDialog = new Dialog(activityContext); customDialog.setTitle("Custom Dialog Title"); // match customDialog with custom dialog layout customDialog.setContentView(R.layout. custom_dialog_layout); 4 ((TextView) customDialog.findViewById(R.id. sd_textView1)) .setText("\nMessage line1\nMessage line2\n" +"Dismiss: Back btn, Close, or touch outside"); final EditText sd_txtInputData = (EditText) customDialog .findViewById(R.id. sd_editText1); ((Button) customDialog.findViewById(R.id. sd_btnClose )) .setOnClickListener( new OnClickListener() { setOnClickListener( new OnClickListener() { @Override public void onClick(View v) { txtMsg.setText(sd_txtInputData.getText().toString()); customDialog.dismiss(); } }); customDialog.show(); 14 }
Recommend
More recommend