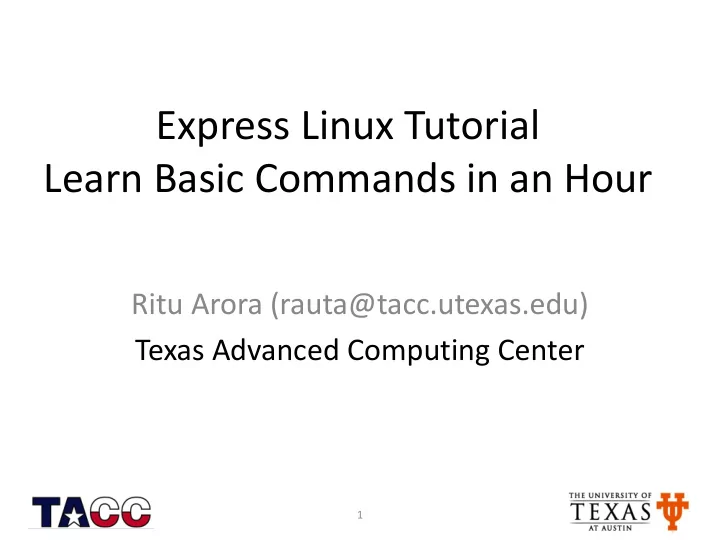
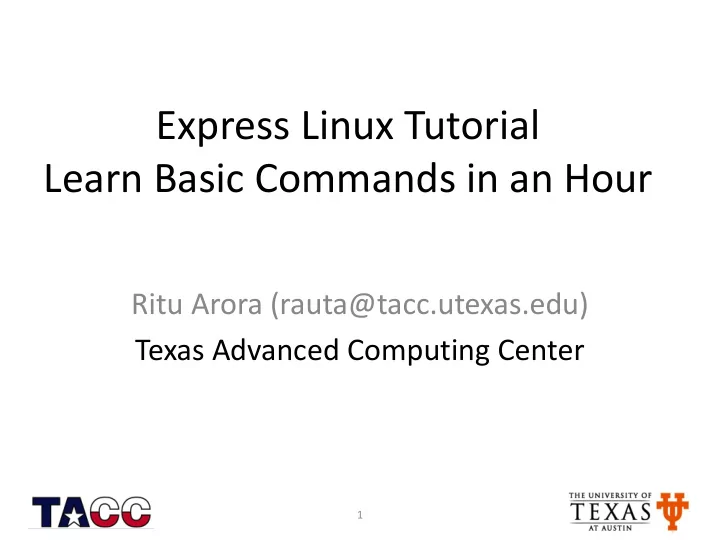
Express Linux Tutorial Learn Basic Commands in an Hour Ritu Arora (rauta@tacc.utexas.edu) Texas Advanced Computing Center 1
Overview • Definition of Operating System , file-system (slides 3-5) • Remote Access (slides 7-13 ) • Basic Commands (slides 15-26) • Other Useful Commands (slides 28 -31) 2
What is an Operating System (OS)? • Software interface between the user and the computer hardware • Controls the execution of other programs • Responsible for managing multiple computer resources (CPU, memory, disk, display, keyboard, etc.) • Examples of OS: Windows, Unix/Linux, OS X 3
How does the Linux OS work? • Linux has a kernel and one or more shells Other utilities • The shell is the command Shell, editors, etc. line interface through which the user interacts Compiler components Kernel with the OS. Most Compiler commonly used shell is Hardware “bash” • The kernel sits on top of the hardware and is the core of the OS; it receives tasks from the shell and performs them 4
Linux File System • A directory in Linux is similar to a “Folder” in Windows OS • Files are organized into directories and sub-directories • In Linux, paths begin at the root directory which is the top-level of the file system and is represented as a forward slash ( / ) • Forward slash is used to separate directory and file names 5
Overview • Definition of Operating System • Remote Access • Basic Commands • Other Useful Commands 6
Desktop Access vs. Remote Access • Desktops • Servers Client Program Internet Server Program 7
How to access Linux systems remotely from Windows machine? • Using client programs on Windows machines – SSH Secure Shell Client http://www.icrew.org/mirror/ssh/SSHSecureShellClient-3.2.9.exe – PuTTY http://www.chiark.greenend.org.uk/~sgtatham/putty/download.html • Other options: – Install Linux on a USB stick: http://www.pendrivelinux.com/ – Use Cygwin/VM Ware (runs as a windows process) 8
Using SSH Secure Shell Client - Step 1 • On Windows, double click on the SSH Secure Shell Client, the following window will appear 9
Using SSH Secure Shell Client - Step 2 • Click on “Quick Connect”, enter “Host Name” and “Username” 10
Using SSH Secure Shell Client - Step 3 • Click on “Quick Connect”, enter “Host Name”, “Username”, click “Connect”, enter password, click on “OK” for “Enter Authentication…” 11
Using SSH Secure Shell Client - Step 4 • Enter commands at the command prompt 12
Interacting with the Shell • Type a command ( ls ) at the prompt ( login3$ ) and press ENTER Example: login3$ ls • Shell starts a new process for executing the requested command , the new process executes the command and the shell displays any output generated by the command • When the process completes, the shell displays the prompt and is ready to take the next command • Specific information is passed to the command via more arguments • The shell is killed by “exit” or CTRL-D login3$ exit logout 13
Overview • Definition of Operating System • Remote Access • Basic Commands • Other Useful Commands 14
Basic Commands (1) • To print the name of the current/working directory, use the pwd command login4$ pwd /share/home/01698/rauta • To make a new directory, use the mkdir command login4$ mkdir ssc222 • To change your working directory, use the cd command login4$ cd ssc222 15
Basic Commands (2) • To create a new file use the vi command login4$ vi test.txt – Press i to start inserting text – Type some text: Hello Class 222 – To save and quit , press “ Esc ” key, and enter :wq! (press the enter key after typing :wq! ) – To quit without saving, press “ Esc ” key if in insert mode, and enter “ :q! ” • To display the contents of the file, use the cat short for concatenation) command login4$ cat test.txt 16
Basic Commands (3) • To list the contents of a directory, use the ls command login4$ ls • To see all files and directories, including hidden ones use the -a flag with the ls command. Hidden files have a “.” in front of them login4$ ls – a Note: your current working directory can be checked by using the pwd command. 17
Basic Commands (4) • To copy contents of one file to another, use the cp command login4$ cp test.txt copytest.txt login4$ cp test.txt test3.txt One more example: login4$ mkdir junk login4$ cp test.txt ./junk/test2.txt ( The command above copies a file to the sub-directory junk) login4$ cd junk login4$ ls login4$ cd .. • To go a level up from the current working directory login4$ cd .. 18
Exercise -1 (Part A) • Run the following commands to make a directory: login1$ mkdir ssc229 login1$ cd ssc229 • Create a file using vi command in ssc229 (see slide 15) login1$ vi test.txt • Run the following commands in the ssc229 directory login1$ cp test.txt test2.txt login1$ mkdir junk login1$ mkdir junk2 login1$ cp test2.txt ./junk/test2.txt login1$ cp test2.txt ./junk2/test2.txt login1$ ls 19
Exercise -1 (Part B) • Run the following commands starting from the ssc229 directory that you created in Part A of Exercise-1 login1$ ls login1$ cd junk login1$ ls login1$ cd .. login1$ cd junk2 login1$ ls login1$ cd .. login1$ ls login1$ cp test.txt test3.txt 20
Basic Commands (5) • To remove a file, use the rm command login4$ rm test2.txt • To remove a directory, use the “ – r ” option with the rm command login4$ rm – r junk2 • You can also use the rmdir command to remove an empty directory login4$ rmdir junk2 Note: rmdir command does not have – r option 21
Basic Commands (6) • A file can be renamed by moving it. The same can be achieved by using the mv command login4$ mv test3.txt newtest3.txt • Use the man command to get more information about a command – it is like using help in Windows login4$ man rmdir • Use the diff command to see the differences in two files login4$ diff test.txt newtest3.txt 22
Basic Commands (7) • Previously executed commands in a shell can be viewed by using the history command. For example: login4$ history 1 man ls 2 ls -ltr 3 ls -l -t -r 4 ls -ltr 5 history 23
Basic Commands (8) • If the contents to display are more than one page, you could use the more/less command for paging through text a screenful at a time login4$ more test.txt login4$ less test.txt ( less allows both fwd and bwd movement) 24
Basic Commands (9) Creating a tarball • TAR (Tape Archive) command bundles files and sub- directories together and creates an archive (known as tar file or tarball) • To create a tarball of all the files and sub-directories in the directory ssc229 that you created in Exercise 1, use c flag: tar -cvf mytar.tar * • To extract the contents of a tar file use x flag: login1$ tar -xvf mytar.tar 25
Basic Commands (10) Creating a Compressed tarball • To compress the tar file as it is being created use z flag with c flag : login1$ tar -cvzf mytar.tar.gz * • To extract the contents of a compressed tar file use x flag: login1$ tar -xvf mytar.tar.gz Note: the c , v , and f flags mean create a new archive, be verbose so that the files being archived are listed, and write the archive to a file. 26
Overview • Definition of Operating System • Remote Access • Basic Commands • Other Useful Commands 27
Redirecting Output • By default, the output is displayed on the screen • “ > ” symbol can be used to redirect the output to a file or a utility (e.g., ls ). Example: ls -ltr > myContent • The “ | “ symbol is used to connect the output of one process to the input of another process ls -l | wc -l wc counts the number of lines 28
Redirecting Output out out Screen Utility: ls Utility : ls File: myContent Args: -l Args: -l Command: Command: ls -ltr ls – ltr > myContent out in out Screen Utility: ls Utility: wc Args: -l Args : -l Command: ls – l | wc -l 29
Other Directives • “ < ” symbol is used for input redirection mail -s "SSC 222/292" rauta@tacc.utexas.edu < test.txt • “ >> ” symbol is used for appending output to a file login4$ cat test3.txt >> test.txt • “ ; ” is used to execute multiple commands in one step login4$ clear;date 30
Adding Content to a File • You can add content to a file as follows login4$ cat > test.txt This is what I am entering from the console CTRL-D login4$ cat test.txt This is what I am entering from the console • You can append content to a file as follows login4$ cat >> test.txt Appending more lines CTRL-D 31
Check Username and Group • Three types of users: owner or user, group, all others • To check the login name use the command whoami or echo $USER • To check the groups you are a member of use the command groups • To check your user id, or group id use the command id 32
File Permissions (1) • Users typically perform the following operations on files: – Read files (using more, cat, etc. ) – Write files (using >, vi, etc. ) – Execute commands in a file (executables, etc. ) • Each file has three permissions – read, write and execute (rwx) • Person creating the file is the owner or user and can modify permissions as desired – Owner can modify permissions on files to grant or revoke access to other users 33
Recommend
More recommend