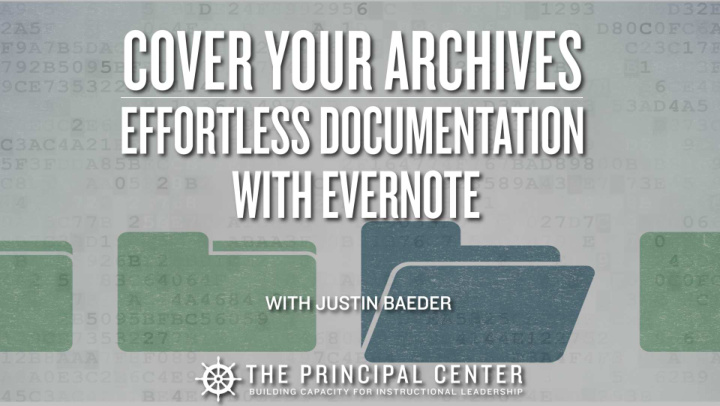

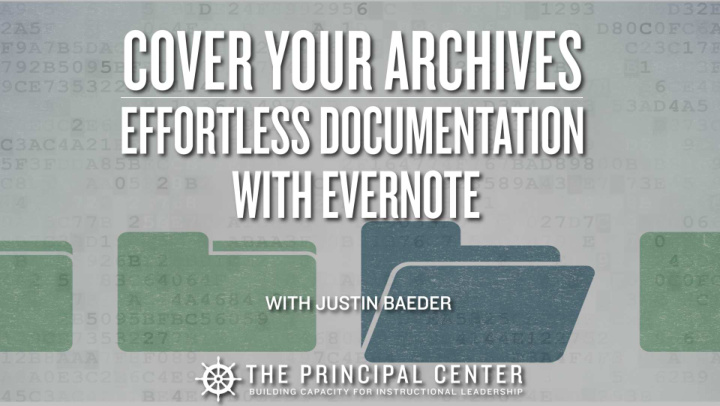

JUSTIN BAEDER
Our Focus How can we use Evernote to save any kind of information, so we can find it instantly with a simple search?
What We’ll Explore • The core elements of Evernote's user interface, and how to take advantage of them to get organized with minimal effort • The power of Evernote's search feature, which works even inside of file attachments and photographs • Which Evernote features and plans can actually harm your productivity, and what to use instead • Suggested workflows for productivity, meeting notes, and archiving important emails • How to use Evernote to streamline the "keep or toss?" decisions you make in everyday life—including one habit that makes searching faster and more accurate
Got Your Workbook? http://www.principalcenter.com/x/ewb • What Evernote Is (and Isn't), and When It's Useful (and Not) • Documentation Workflow • Core Structural Elements • Additional Features of Evernote • Productivity Workflow • Plans & Features • Evernote & Daily Life
Introductions • Evernote user since 2008 • Meeting notes, teacher observations, walkthrough notes Justin Baeder
What Evernote Is (And Isn’t) And When It’s Useful (And Not)
What Evernote Is • Evernote is a personal notebook database, with apps for the web, desktop, and mobile • It's useful for holding any kind of information you may need to access later—text, photos, text within photos, file attachments, and more
What Evernote Isn’t Good For • Collaborating on documents – Alternative: Google Docs • Storing folders of files – Alternatives: Google Drive, Dropbox – Link to items in Google Drive • Storing files you’ll need to edit in other applications
Evernote’s Greatest Strength: Search
Searching for Text in Photos
Searching for Handwritten Text in Photos
Lightweight Organizational Tools Search, plus: • Notebooks • Tags • Stacks …make it easy to find what you need
Documentation Workflow
Documentation Workflow: Emails To save emails and attachments, forward them to your Evernote Plus or Premium email address
Documentation Workflow: Photos To save handwritten notes (on paper or whiteboards), snap a picture with the Evernote mobile app
Documentation Workflow: Meeting Notes • To save meeting notes, create a new note and type directly into Evernote • Add keywords to the note title, and use consistent naming conventions • Example: Type of Meeting YYYY-MM-DD with Person 1, Person 2 – Sally Smith Parent Meeting 2015-04-12 – Tom Jones Formal Observation 2016-02-12
Documentation Workflow: Meeting Notes
Documentation Workflow Tips • Avoid using voice memos, as they can't be searched; if you need speech-to-text, dictate using your mobile device's built-in transcription feature. • To simplify your documentation workflow, when in doubt about whether you'll need something in the future, always save it , and don't worry about organizing it
Collaboration & Sync Conflicts Editing a note from multiple devices at once can cause sync conflicts. Use Google Docs for real-time collaboration.
Link to Google Drive Items
Core Structural Elements of Evernote
Core Structural Elements • Notes – Title – Tags – Text & images – Formatting – Encryption – Attached Files • Notebooks • Shortcuts
Notes Notes —similar to an email, notes are saved in HTML format and can contain formatted text, embedded images, annotations, tables, and file attachments.
Notebooks Notes are stored in Notebooks , and Notebooks can be further organized into Notebook Stacks. New Notes are saved in your default Notebook, but can be moved any time.
Tags Notes can be given Tags so they're easier to find, but this is often unnecessary if you use good naming conventions
Shortcuts You can drag a Note or Notebook to Shortcuts for easy access (similar to Favorites or Bookmarks)
Encrypt Selection Within a note, you can encrypt selected text or images with a password. Example: Family SSNs.
Share & Publish Notes You can share notes via email, with other Evernote users, or publish them to the web.
Additional Evernote Features
Additional Evernote Features • Presentation Mode • Evernote Web Clipper • Forward emails directly to Evernote • Search for text inside of images after syncing • Take photos directly in Evernote Mobile • Annotations • Reminders
Additional Evernote Features • Reminders—flag for follow-up, with or without an alarm and email reminder at a specific date/time
Presentation Mode Make a note fullscreen, with larger text and a special cursor, for presenting to a group
Evernote Web Clipper Use the Evernote Web Clipper extension for your browser to save web pages to Evernote
Forward Emails to Evernote To save emails and attachments, forward them to your Evernote Plus or Premium email address
Forward Emails to Evernote Recipient: …@m.evernote.com Subject: – Title – @Notebook name – #Tags Body: Note Contents
Search Text Inside of Images You can search for text inside of images after syncing (including handwritten).
Take Photos In Evernote or Import • Drag & Drop on computer • Import from mobile photos • Take directly in Evernote via iOS/Android mobile apps • Document scanning
Annotate Note or Image • Highlighter • Shapes • Blur • Stamp • Save note as PDF • Annotate image
Reminders • Flag for follow-up • Alarm • Date/time reminder
Reminders—A Productivity Warning Reminders can create clutter—use a single task app, not scattered notsd, to track your action items.
Productivity Workflow
Productivity Workflow 1. If you use a paper notebook or whiteboard, take photos with Evernote for safekeeping & searchability
Productivity Workflow 2. Avoid keeping tasks scattered across multiple notes. Use a dedicated task app such as ToDoist, or using a single Note for your running to-do list.
Productivity Workflow 3. Generally, think of Evernote as a final destination rather than a hub for information— easy to add, harder to get out.
Productivity Workflow 4. Avoid using Evernote for collaboration— too much potential for sync conflicts
Plans & Features
Premium—about $8/month • Recommended plan for leaders • Better search inside attached Office docs • Presentation mode & PDF annotation • 10GB/month upload limit (200MB per note)
Plus—about $4/month • 2 nd best plan • Can still receive email • Limited ability to search inside file attachments • 1GB/month upload limit (50MB per note)
Business Plan—about $12/month • NOT recommended • Owned by organization—doesn't go with you if you leave • More expensive than other plans • Typically inferior to other collaboration/chat apps
Evernote & Daily Life
When In Doubt, Save It You often encounter unstructured information that leaves you wondering "what should I do with this?" Often we do nothing with such information, it's either lost to us, or very hard to find
Save to Evernote by Habit Evernote can be our default answer to the "where and how should I save this?" question
Make It Easy On Yourself The key to making a habit of saving with Evernote is to minimize the effort of saving, and not worry too much about being able to find it later, because search makes it so easy
Easiest Ways To Save • Forward an email • Take a picture • Type a new note
Redundancy is OK It's OK if information you save to Evernote is also available in your email or in a folder on your computer—it'll be easier to find in Evernote.
My Challenge To You How will you use Evernote to simplify your work and life? How will you develop better documentation habits with less effort?
Recommend
More recommend