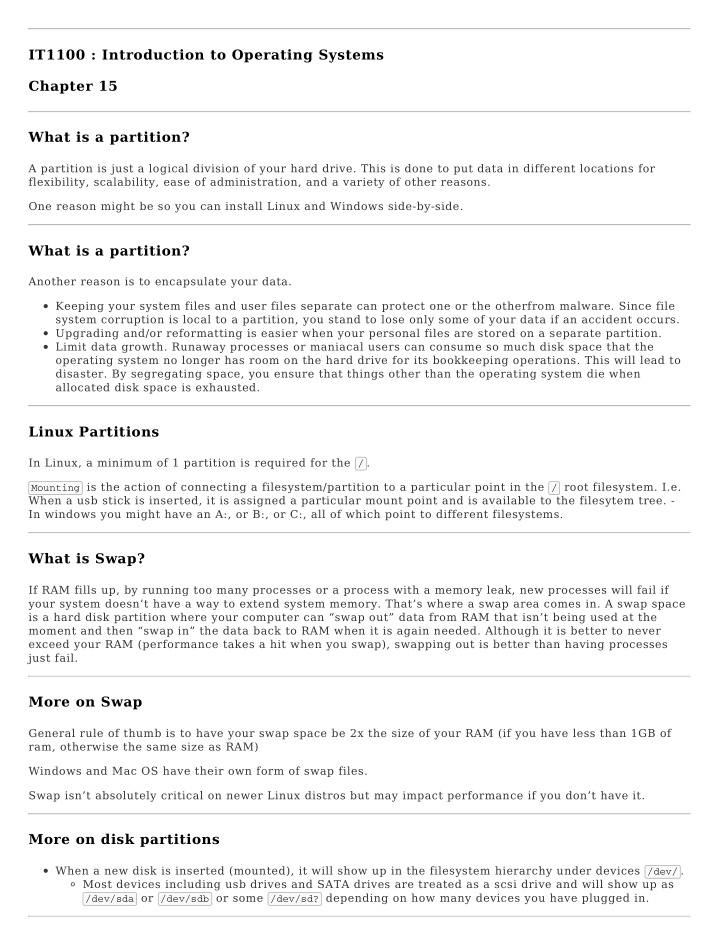

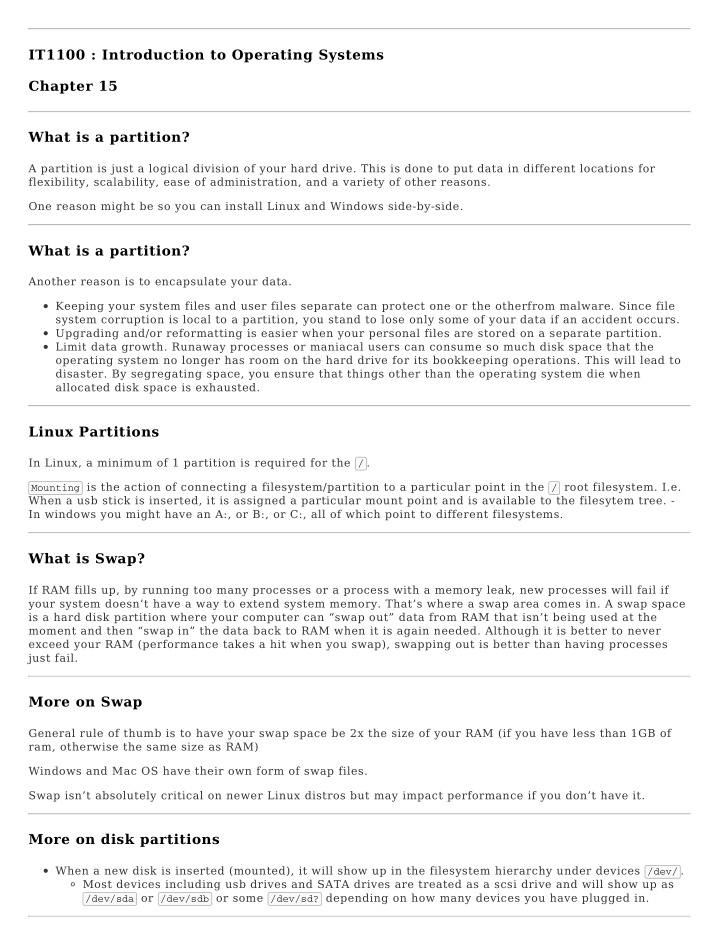

IT1100 : Introduction to Operating Systems Chapter 15 What is a partition? A partition is just a logical division of your hard drive. This is done to put data in different locations for flexibility, scalability, ease of administration, and a variety of other reasons. One reason might be so you can install Linux and Windows side-by-side. What is a partition? Another reason is to encapsulate your data. Keeping your system files and user files separate can protect one or the otherfrom malware. Since file system corruption is local to a partition, you stand to lose only some of your data if an accident occurs. Upgrading and/or reformatting is easier when your personal files are stored on a separate partition. Limit data growth. Runaway processes or maniacal users can consume so much disk space that the operating system no longer has room on the hard drive for its bookkeeping operations. This will lead to disaster. By segregating space, you ensure that things other than the operating system die when allocated disk space is exhausted. Linux Partitions In Linux, a minimum of 1 partition is required for the / . Mounting is the action of connecting a filesystem/partition to a particular point in the / root filesystem. I.e. When a usb stick is inserted, it is assigned a particular mount point and is available to the filesytem tree. - In windows you might have an A:, or B:, or C:, all of which point to different filesystems. What is Swap? If RAM fills up, by running too many processes or a process with a memory leak, new processes will fail if your system doesn’t have a way to extend system memory. That’s where a swap area comes in. A swap space is a hard disk partition where your computer can “swap out” data from RAM that isn’t being used at the moment and then “swap in” the data back to RAM when it is again needed. Although it is better to never exceed your RAM (performance takes a hit when you swap), swapping out is better than having processes just fail. More on Swap General rule of thumb is to have your swap space be 2x the size of your RAM (if you have less than 1GB of ram, otherwise the same size as RAM) Windows and Mac OS have their own form of swap files. Swap isn’t absolutely critical on newer Linux distros but may impact performance if you don’t have it. More on disk partitions When a new disk is inserted (mounted), it will show up in the filesystem hierarchy under devices /dev/ . Most devices including usb drives and SATA drives are treated as a scsi drive and will show up as /dev/sda or /dev/sdb or some /dev/sd? depending on how many devices you have plugged in.
More on disk partitions Device naming conventions Each physical device can be partitioned. /dev/sda1 #first partition on first drive of type scsi /dev/sdb7 #seventh partition on second drive of type scsi Partitioning outside the installer Partitioning can be done during the install and after installing as well. Most of the current linux filesystems are ext4 . Volume labels make it possible for partitions to retain a consistent name regardless of where they are connected, and regardless of whatever else is connected. Labels are not mandatory for a linux volume. Each can be a maximum of 16 characters long. Why do we care? Sometimes if you remove a device and plug it back in, it could be re-assigned (i.e. the first partition of the second lowest numbered SCSI drive is /dev/sdb1. If the drive referred to as /dev/sda is removed from the chain, then the latter partition is automatically renamed /dev/sda1 at reboot.) Steps for partitioning 1. Use cfdisk or another program to partition free space 2. Run the mkfs command to format the partition(i.e. mkfs.ext2 /dev/sdb5) 3. Create a mount point (i.e. mkdir testmount ) 4. Run the mount command (i.e. mount /dev/sdb5 testmount ) These steps are clarified during the assignment. Making mounts persist When issuing a mount command at the command line, the mount will only persist until the machine is rebooted. If we always want that particular mount to persist we can put an entry in /etc/fstab . cat /etc/fstab Ubuntu now uses UUID to identify partitions. Making mounts persist Why use a UUID instead of /dev/sda1 to identify the device? Say that that you plugged another disk into your computer and booted up. It probably won’t happen, but it is possible that the new disk might be identified as /dev/sda, causing the system to look for the contents of /boot on the first partition of that disk. This is why the partitions created during installation are identified by a UUID in the /etc/fstab file. To find out what the UUID is for all devices we can use the block id command: sudo blkid Making mounts persist Here is an example entry using the device name instead of the UUID. /dev/sda6 /home/joe/op auto defaults 0 0 Here is a short explanation: filesystem: /dev/sda6 - the device we are going to mount mount point: /home/joe/op - the mount point type: auto - automatically detect what fs type this is (ext3 or ext4 for example)
options: defaults - options associated with mount dump,pass: 0 0 - advanced, usually these are always 0 for added devices. MSDOS Legacy partitioning system (still widely used) Each drive or device can have up to 4 primary partitions or 3 primary partitions and 1 extended partition. Extended partitions expand the capacity of the devices allowing for more than 4 partitions. An extended partition can have many logical partitions. Often listed as unlimited. Primary and the one Extended partitions are always numbered 1-4. Logical partitions are always number 5 or higher. What is the MBR - Old Way The information about how a hard disk has been partitioned is stored in its first sector (that is, the first sector of the first track on the first disk surface). The first sector is the master boot record (MBR) of the disk; this is the sector that the BIOS reads in and starts when the machine is first booted. The master boot record contains a small program that reads the partition table, checks which partition is active (that is, marked bootable), and reads the first sector of that partition, the partition’s boot sector (the MBR is also a boot sector, but it has a special status and therefore a special name). This boot sector contains another small program that reads the first part of the operating system stored on that partition (assuming it is bootable), and then starts it. What is the GPT - New Way To see which partitioning scheme we are using use the following command: sudo parted -l . If we see the ms- dos partition table this is what we are using which is the old MBR method. If you see gpt, you are using the GPT, GUID partition table. Advantages to the GPT: GPT allows for large disks and large partitions, more than 2 TB. GPT allows unlimited number of partitions. There are other advantages to using GPT for large systems that reduce problems and help in error recovery including GPT data structures are stored twice on the disk. Creating a filesystem After we create the partition, we then proceed to put a filesystem on it. This is accomplished with the mkfs command (or some derivative). What types are available? ntfs ext3 ext4 btrfs vfat more… Inodes First watch this video . The filesystem is made up of inodes - a slot that contains metadata about a file. The inode contains the following. size device id UID, GID A pointer to the file location on the Hard Drive
Other info found using ls -l and stat ls -lai will give us the inode number and the metadata. stat f1.txt will give us additional metadeta information. And a bunch of other cool stuff about the file. THE INODE DOES NOT STORE THE FILENAME. Inodes df -i will show us how many inodes we have and how many are available to us. We cannot have more files than inodes. It is more common to use all the disk space and still have inodes left. Viewing inodes All unique files and directories on the same partition will have a unique inode number ls -lai / The first number you see on each line is the inode number. The reason you see multiple “1’s” and “2’s” is because of the system partitions created when the computer starts. Use the spaces inside quotes to refine your results mount | grep -e "sys " -e "proc " -e "dev " root(/) generally has an inode of 2 Viewing inodes If you find two filenames on the same partition with the same inode number then the files are not actually different files, but the same file with different names. Such as a hardlink link. Once created, a hardlink will always link to the file using the inode number even if you rename, move or delete the original filename. Symbolic links, however, get a unique inode number and link to the name of the file not the file itself. So if you change the original filename the symbolic link is broken. Viewing inodes If they have the same inode number and you know for sure that they are not the same file, then they are on different partitions. Log into scratch - mkdir inode-fun cd inode-fun touch sunshine.txt touch rainbow.txt ln -s sunshine.txt inode-symlink ln rainbow.txt inode-hardlink ls -lai ls -lai ../ | grep inode-fun Viewing inodes Examine inode numbers of the files - What is the inode number of each file Do any of the files have the same inode number? If so, why? Remember that dot(.) stands for self and dotdot(..) stands for parent directory. They are hard links.
Recommend
More recommend