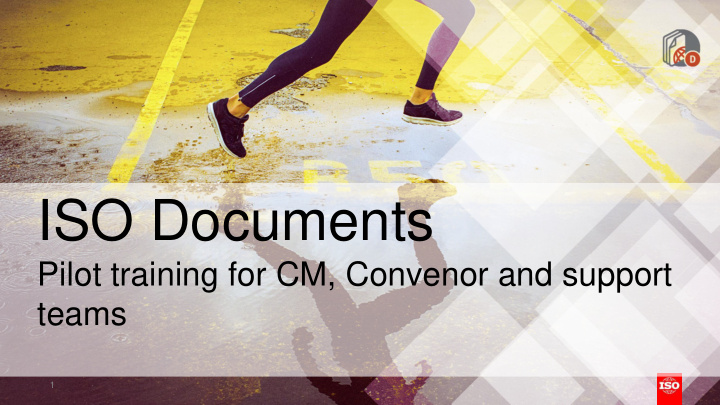

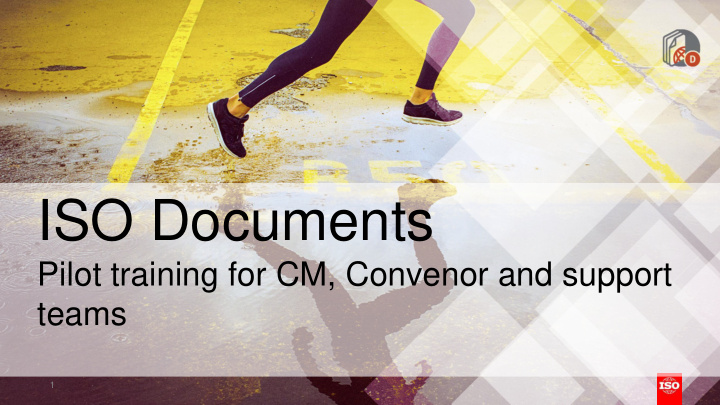

ISO Documents Pilot training for CM, Convenor and support teams 1
Timeline 1. Elements to consider during pilot phase 6. Manage documents 6.1 Create a document 2. Planning 6.2 Update/delete a document 6.3 Bulk upload 3. Access 6.4 Notify a document 3.1 Access ISO Documents 6.5 Replace/withdraw a document 3.2 Who has access to ISO Documents 6.6 Clipboard 4. Navigation 7. Member upload area & administration folder 4.1 Navigation 4.2 Library & Committee documents 8. eCommittees vs ISO Documents 4.3 Document preview 4.4 Member list 9. Provide feedback 5. Search 10. Support & help 5.1 Committee search 5.2 Global search 5.3 Save search 5.4 Content search
Project goal Replace ISO eCommittees ensuring the integrity and traceability of documents Streamline User Experience by simplifying the access and management of content providing a coherent User Interface reinforcing integration with other ISO Services
1. Elements to consider during the pilot 4
Document migration All pilot committee/working group documents will be found in ISO Documents Non-pilot group documents will have to be accessed via eCommittees c
Documents eCommittees TC A eCommittees eCommittees eCommittees SC a WG 1 WG 2 SC b PILOT eCommittees eCommittees eCommittees eCommittees WG 1 WG 2 WG 1 WG 2
What content to expect during pilot? ✓ All documents and N-documents ✓ All mail archive (email to members) and N-document notification Other document types (shortcuts, URLs, forum threads and messages etc …) Public documents (folder 01)*: these documents remain accessible from eCommittees *JTC1 folders 2 and 3 are migrated but will not be public anymore in ISO Documents
Other considerations during the pilot… NO integration with eform4 and Post Voting Decision (PVD) ➢ Documents will have to be uploaded manually to ISO Documents at the end of the process Internet explorer NOT supported during pilot
2. Planning 9
End of ISO Documents available ISO Documents to all ISO committees Pilot Iterative onboarding of all remaining committees Pilot onboarding Onboarding freeze May Jun Jul Aug Sept Oct Nov Dec Apr 2020
3. Access 11
Access from eCommittees During the pilot, ISO documents can be accessed via your eCommittees home page
Who can access ISO Documents from your committee/WG ✓ All people with a direct role (Officers, Committee Members, voters, Document monitors, LRs etc…) ✓ Indirect roles: CM and support team of committees in liaison
4. Navigation 14
The Dashboard includes the list of all the committees in which you have a role Click on the committee reference to access the documents
The Committee documents allows you to view all documents of your committee in a flat view (regardless in which folder The Library allows you to browse your they are). documents through a standard folder structure This replaces the N document list.
Library folders ISO Documents eCommittees Administration (restricted) 00. Secretariat workspace General 02. General committee documents Meetings 03. Meetings and resolutions Resolutions NEW Projects 04. Projects Member upload area 05. Drop-in box for members Mail archive NEW
Document types Improved document classification Document type is automatically assigned according to the folder in which you upload your document Folder name Document types Administration (restricted) File (non N document) General Ballot, General, Meeting, Project, Resolution documents Meetings Meeting documents Resolutions Resolutions documents Projects Ballot and Project documents Member upload area File (non N document) Mail archive Email (automatically created)
Document types – eCommittees vs ISO Documents eCommittees types ISO Documents types Public document N/A Draft Project Meeting Meeting Resolution Resolution Ballot Ballot
Breadcrumb
Breadcrumb: the new navigation menu Parent TC/SC home pages Committee home page Parent folders Document/folder name We are in a working group
Display information about Add new document the committee/WG View the structure of the committee Quick search Search for document within the committee Search for document Search for document within the committee across committees Move documents from clipboard Access ISO Documents Knowledge base
5. Search 25
Advanced search Tick the relevant criteria Results Click to open the search criteria Close the side side board bar
Save a search Save your search
Quick search The Quick Search allows you to perform a Full-text search: throughout all your committees’ documents and their metadata, including the body of the documents.
Document download By default, clicking on a document opens it for online reading To download you can either: From the online reading view click on From the folder view: Zip-and-download it
QR code: from print to digital Scan it and you are taken to the online digital version Dynamically generated in your cover pages
6. Manage documents 31
Create a document 1. Open the folder in which you wish to create your document and click on + DOCUMENT Document cannot be added in a folder you don’t have the permissions. 2. Select the type of document you wish to create, then fill in the metadata The type of document you select is important as it will drive the metadata displayed (e.g. a meeting document will allow you to link the document to an existing meeting)
Navigate to related content
New type: Resolutions Create resolutions with resolution number range and make it searchable!
Bulk upload 1. Open the folder in which you wish to add your documents and click on + DOCUMENT Document cannot be added in a folder you don’t have the permissions. 2. Select BULK UPLOAD 3. D rag & drop your documents, or just click on the text to select your files
Bulk upload (cont.) 4. Select the document type and enter the metadata Enter the metadata for each document or copy the metadata to all document by clicking on Apply to all
Document lifecycle Notify (= publish) Move to available Withdrawn To be notified Available Edit metadata Edit metadata Withdraw (only references) Add version Download original document Delete (officers only) Restart rendition Only visible to officers Visible to all Not visible
Document numbering N-numbers are assigned automatically No longer possible to manually select a N- number When a document is deleted, its number is automatically reassigned to the next document uploaded
PDF rendition ✓ PDF rendition supports PDF, Word, Excel, Powerpoint and images X Protected document, Zip files Correct rendition error Edit metadata and at the bottom of the form change the rendition to None
Update/edit/delete a document Status: To be notified Status: Available
Move documents - clipboard Documents can be moved from a folder to another using Clipboard 1. Select the document(s) you want to move 2. Click on Copy to clipboard icon 3. Open the destination folder, then click Move Committee root folder are restricted to certain document types. You cannot move a meeting document within the Projects folder or one of its subfolder and vice versa.
Document Notification 47
Notify a document 1 Select the document(s) to be notified 2 Click on the envelope icon from the top right hand-corner 3 Enter the message to be sent and click on Notify At this stage, it is not possible to select some members of the committee for notification. The message is sent to all the direct audience of the committee by default. Once a document is Notified, it can no longer be edited nor deleted
Mail archive All emails* sent from ISO Documents are archieved in Mail archive All the audience of the committee can browse the mail archive READ ONLY!! * document notifications and email to members
Email to members
Replace a document In the document creation screen click on Replaces . This field allows you to search and select one document of your committee. This will link these two documents
Withdraw a document Open the document details page and click on Cross icon Only documents with status Available can be withdrawn Withdrawn documents can no longer be downloaded nor previewed by anyone, including the CMs
7. Member upload area & Administration folders 54
Member upload area Upload area for members of the committee/working group wishing to share large files with the Managers Managers are not notified of new upload! File is visible by the Managers of the committee and the person who uploaded the file (other committee members won’t see the file)
Administration (restricted) Working area for Managers = Secretariat workspace Documents do not have a N- number Managers (CM & Support teams)
8. eCommittees vs ISO Documents 57
eCommittees vs ISO Documents pilot New ISO Documents Knowledge base
9. Provide feedback 59
Regular surveys throughout the pilot Join one of our monthly Q&A zoom Q&A sessions sessions On the spot via helpdesk@iso.org
Recommend
More recommend