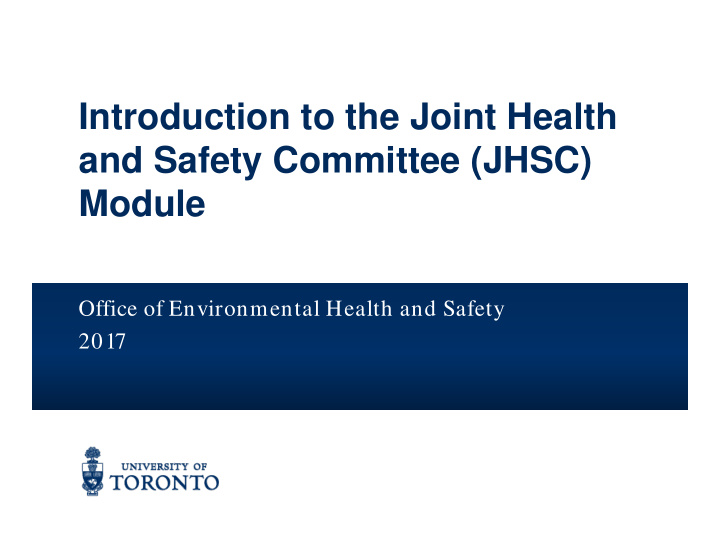

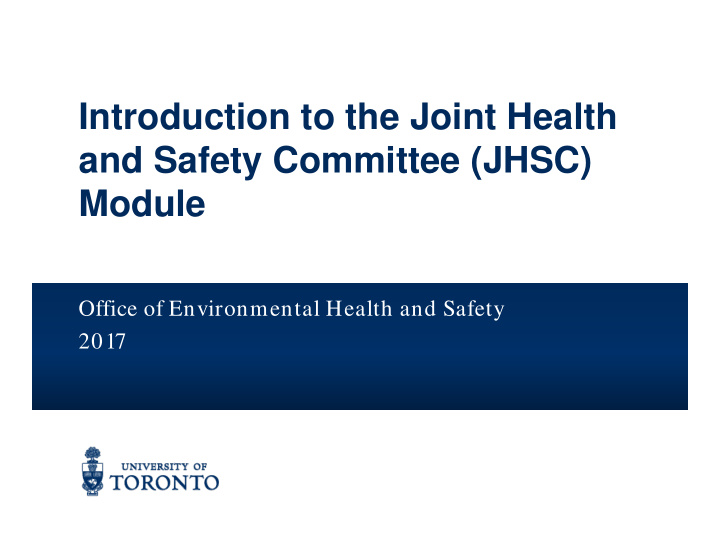

Introduction to the Joint Health and Safety Committee (JHSC) Module Office of Environmental Health and Safety 2017
Why Do we need a JHSC Module? Many JHSCs at the University Make JHSC training records and certification letters readily available to members More efficient administration of information (e.g. change in membership) and documentation At a glance allows, University to monitor compliance Title and Optional Page # Goes Here
Access level Presentation covers functionality for Co- Chairs only Some committees have non-member secretaries which can be given delegate access (i.e. same as Co-Chair) JHSC Members can view information in the module and download minutes/inspection/documents on their own rather than have co-chairs email, etc. Title and Optional Page # Goes Here
Getting Started Go to the EHS website: https://ehs.utoronto.ca/ Click “JHSC” Click “My JHSC Member Login” from the dropdown menu Click “My JHSC – Member Login” Title and Optional Page # Goes Here
Getting Started Enter your UTORID and Password Click “Continue” if you see this window Title and Optional Page # Goes Here
Opening Screen Logout button. Remember to close out the browser when done. Members Tab – information on committee membership Listing of all committees at the University. However, only members of a committee can Courses taken towards Part II see that committee’s certification. Each member information will see their own training record but not other people’s. Title and Optional Page # Goes Here
Functions in the JHSC Module Co-chairs: 1. Update JHSC membership information 2. Add/Edit/Delete/Download Minutes 3. Add/Edit/Delete/Download Inspection Reports 4. View own JHSC Certification training information Title and Optional Page # Goes Here
Functions in the JHSC Module All Members: 1. View JHSC membership information 2. Download Minutes 3. Download Inspection Reports 4. View own JHSC Certification training information Title and Optional Page # Goes Here
Updating JHSC Membership information • Add new members • Delete members • Change contact information for members Title and Optional Page # Goes Here
Add New JHSC Member Click the Add button here Title and Optional Page # Goes Here
Add New JHSC Member New window allows you to search for that person Double click that name to select. OR, you can highlight it by Type in at least two letters of that clicking once and person’s last name. then click “Select” at the top. For example, I am adding “Clare Orchard” to my committee. I typed in “or” and than clicked search Title and Optional Page # Goes Here
Add New JHSC Member Automatically populates field. You only need to select the “Union/Employee Group” and select co-chair status (default is “no”). For “Union/Employee Group” click the magnifying glass button to see a dropdown list to select from. Click “Save” when done Title and Optional Page # Goes Here
Add New JHSC Member Person added to the committee Title and Optional Page # Goes Here
Delete JHSC Member Highlight (click once) the person you wish to delete Then click the “delete” button. Window will pop up asking you if “you are sure” you want to delete. Click “yes.” Title and Optional Page # Goes Here
Edit JHSC Member Information Highlight (click once) then click delete OR double click “Edit” button. Title and Optional Page # Goes Here
Edit JHSC Member information Update fields in this window as required. Click “Save” when done Title and Optional Page # Goes Here
Minutes Tab Things you can do: Enter date of meeting Upload Draft Minutes Upload Final Minutes Download Minutes File Delete Minutes File (only if an error has been made, e.g. uploaded the wrong file) Title and Optional Page # Goes Here
Minutes Tab Click “Meetings ” tab Title and Optional Page # Goes Here
Add Minutes Buttons Across the top “Add” “ Edit” “Download Minutes” “Delete Minutes” Title and Optional Page # Goes Here
Add Minutes Select file on your computer for upload This window allows you to: Enter Meeting Date 1) Document when meeting occurred (“Meeting date”) even if the minutes are not ready yet. Select one of these 3 2) Upload any draft or final options minutes. 3) Once the final minutes are ready, you can Edit this entry Comments (optional) to upload the minutes. You can upload only 1 document per Meeting Date. You can use the Report tab for other documents such as agendas (optional) Click “Save” when done Title and Optional Page # Goes Here
Edit Minutes To edit an Meeting Date entry (e.g. upload draft or final minutes), highlight the entry (1 click) and then click the “Edit” button OR, click the entry twice Title and Optional Page # Goes Here
Edit Minutes Very similar window as before. Make changes or upload file as needed. Click “Save” when done Title and Optional Page # Goes Here
Delete Minutes To delete an Meeting Date entry highlight the entry (1 click) and then click the “Delete” button OR, click the entry twice. Message asking you “if you are sure” will pop up. Click “yes.” Title and Optional Page # Goes Here
Download Minutes To download minutes in an entry highlight the entry (1 click) and then click the “Download Minutes” button OR, click the entry twice. Downloads will be PDF even if original files are some other type of file Title and Optional Page # Goes Here
Inspections Tab Things you can do: Enter date of inspection Upload Draft Inspection Report Upload Final Inspection Report Download Inspection Report Delete Inspection Report (only if an error has been made, e.g. uploaded the wrong file) Title and Optional Page # Goes Here
Inspections Tab Click “Inspections” Tab The Inspections Tab looks and works the same way as the Members Tab. You can add, edit, delete, download file (inspection report) or delete file in the same way. Title and Optional Page # Goes Here
Add Inspection Report Select Date of Drop down Inspection menu for “Campus” Drop down menu for “Building” Browse on your Click “Save” Type in room computer to when done number or area select file for description upload Title and Optional Page # Goes Here
Edit/delete/Download inspection report To EDIT: highlight the entry (1 click) then click the “Edit button” OR double click the entry To DELETE: highlight the entry (1 click) then click the “Delete” To DOWNLOAD: highlight the entry (1 click) then click the “Delete button” Title and Optional Page # Goes Here
Viewing own JHSC training records Attachments specific to you (e.g. WSIB letter granting me certification status) can be found here. You have to click “Member Documents” to view or download. Use this scroll bar to see Certification Status of all members I can see my own training record but not other people. Course take towards Part II certification Title and Optional Page # Goes Here
Viewing own JHSC training records Once you click “Member Documents” this drop down will appear. Select the document you wish to down load and then click the “Download Document” button above. This area is exclusive for the administration of your training/certification and is used by EHS. You will not be able to upload (“add”) a file. The database lets you put in an entry and gives you the impression you can upload a document but actually the file does not get uploaded. Click “Download Document” to view letters, etc. Title and Optional Page # Goes Here
Export Feature Export feature opens the information you are seeing in each window to be opened in a new window for printing. Does not include attachments. Title and Optional Page # Goes Here
Reports Tab Area to store other documents as needed by the committee Functions/buttons similar to Minutes and Inspections Tabs tab Title and Optional Page # Goes Here
Error Message – Please ignore, close out and log back in Usually happens when system has timed out Ignore email address provided – does not work If you have issues, contact ehs.office@utoronto. ca Title and Optional Page # Goes Here
Summary For any questions regarding the module, contact your EHS Consultant (listed in your membership) If your committee has admin support from a non-member (e.g. a recording secretary that is not an official part of the committee) and they need access to the JHSC module, please contact your EHS Consultant. Encourage JHSC members to access the Module You can also contact the Office of Environmental Health and Safety if you have any questions: – ehs.office@utoronto.ca – 416.978.4467 Title and Optional Page # Goes Here
Recommend
More recommend