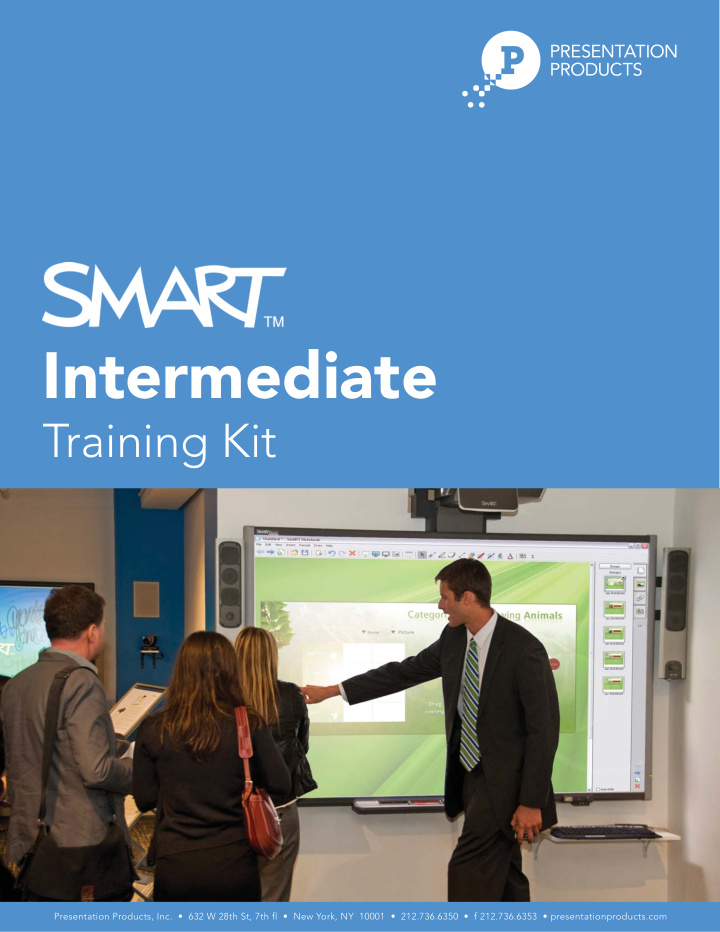

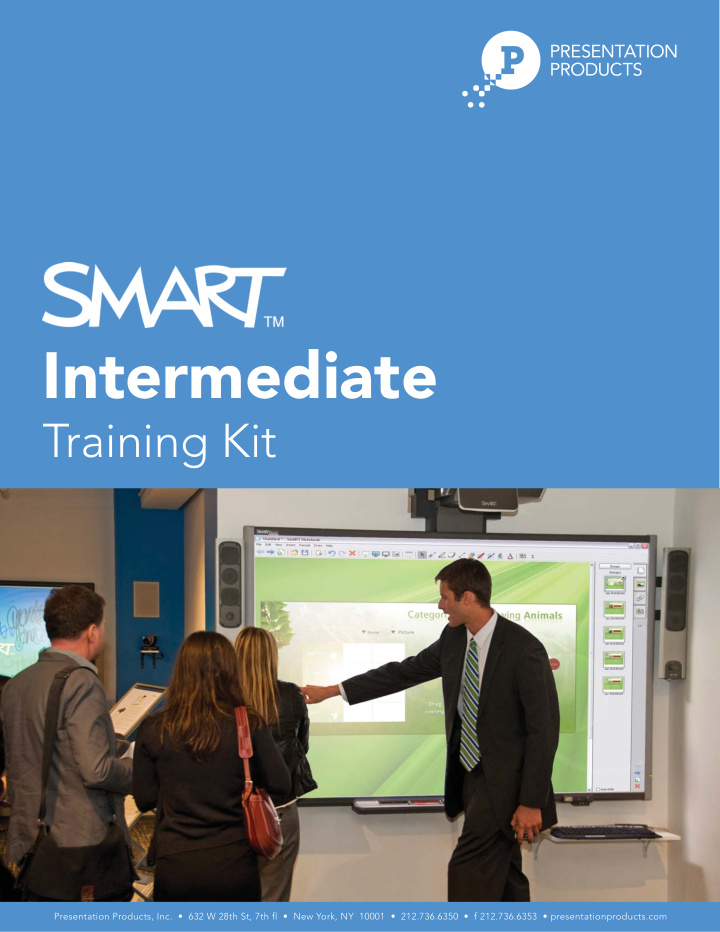

Intermediate Training Kit Presentation Products, Inc. • 632 W 28th St, 7th fl • New York, NY 10001 • 212.736.6350 • f 212.736.6353 • presentationproducts.com
Table of Contents Ink Aware .....................................................................................................................................................2 What Applications are Ink Aware?................................................................................................................2 Ink Aware - Microsoft Word...........................................................................................................................2 Ink Aware - Microsoft Excel...........................................................................................................................3 Ink Aware - Microsoft PowerPoint.................................................................................................................4 The Command Menu ....................................................................................................................................5 SMART Floating Tools toolbar......................................................................................................................5 Review: Ink Aware ........................................................................................................................................6 Best Practices and Tools ...........................................................................................................................7 SMART’s education solutions website..........................................................................................................7 Lesson activities for SMART Notebook software..........................................................................................8 The SMART Exchange .................................................................................................................................8 Review: Best practices and tools ..................................................................................................................9 Structuring and Organizing Lessons......................................................................................................10 The Lesson Activity Toolkit .........................................................................................................................10 Teachers’ Notes and Lesson Notes............................................................................................................10 Page Grouping............................................................................................................................................11 Creating Links .............................................................................................................................................12 Attachments ................................................................................................................................................13 My Content..................................................................................................................................................13 Review: Structuring and Organizing Lessons.............................................................................................15 Adding Style to Lesson Activities ...........................................................................................................16 Object Properties ........................................................................................................................................16 Fill Effects....................................................................................................................................................16 Line Style.....................................................................................................................................................16 Text Style ....................................................................................................................................................16 The Lesson Activity Toolkit-Interactive Resources .....................................................................................17 Graphics......................................................................................................................................................17 Review: Adding Style to Lesson Activities ..................................................................................................18 Lesson Design...........................................................................................................................................19 Additional Resources ..................................................................................................................................19 1
Ink Aware (Write over Third-Party Applications) SMART Aware provides seamless integration between SMART Board software and third-party applications. For example, when you write over a Microsoft PowerPoint slide, you can save your notes directly into the PowerPoint file. Similarly, annotations written over Microsoft Word and Excel can be saved within the file as either drawing objects or converted text. What Applications are Ink Aware? Microsoft Microsoft Word, Microsoft Excel, PowerPoint Office Graphic CorelDRAW, Microsoft Imaging, Corel Grafigo 2, Microsoft Paint Applications Presentation PowerPoint, Corel Presentations, Microsoft Office Live Meeting, Microsoft NetMeeting 3 Applications AutoCAD, VoloView Express, AutoVue Professional, Microsoft Windows Other Journal, Microsoft Office OneNote, Microsoft Visio, Adobe Acrobat Professional Applications 6.0 This section will focus on the most commonly used applications – Microsoft Word, Microsoft Excel and PowerPoint. Ink Aware - Microsoft Word When using the Microsoft Word software with your interactive whiteboard, you will notice three new buttons. They may be integrated with the current Word toolbar or separated as a floating toolbar. Press to insert your drawing or writing as an image directly into your document. Press to convert your writing as typed text directly into your document. Your text will appear at the cursor point and in the color the words were written in. Press to save a screen capture in Notebook software. If you do not see any of these toolbars, View > Toolbars > SMART Aware Toolbar in Microsoft Word. 2
Example: Pressing the insert as image button Before you press the button, the Press the button and the image image is not part of the Microsoft becomes part of the Microsoft Word Word file. It can only be seen on the file. Now, you can send suggested interactive whiteboard. changes to the appropriate person. Ink Aware - Microsoft Excel When using the Microsoft Excel software with your interactive whiteboard, you will notice three new buttons. They may be integrated with the current toolbar or separated as a floating toolbar. Press to insert your drawing or writing as an image directly into your spreadsheet. Press to convert your writing as typed text directly into your spreadsheet. Your text will appear at the cursor point and in the color the words were written in. Press to save a screen capture in Notebook software. If you do not see any of these toolbars, select View > Toolbars > SMART Aware Toolbar in Microsoft Excel. 3
Example: Pressing the Insert as Text button Before you press the button, the Press the button and the image image is not part of the Microsoft becomes part of the Microsoft Excel Excel file. It can only be seen on the file. Now, you can send suggested interactive whiteboard. changes to the appropriate person. Ink Aware - Microsoft PowerPoint When you present with PowerPoint software on an interactive whiteboard, you can save your notes as images and save screen captures to Notebook software, just as you can when using Microsoft Word or Excel software. Use the Slide Show toolbar to access the Ink Aware features of PowerPoint software. The Slide Show toolbar appears automatically when you run a PowerPoint slide show. TIP : You can go to the next slide of a PowerPoint presentation by pressing twice on the interactive whiteboard, making the second press to the right of the first. To go to the previous slide, make the second press to the left of the first. 4
The Command Menu Press the center button on the slideshow toolbar to launch the Command Menu. SMART Floating Tools toolbar The Windows Operating System taskbar and notification area are hidden when you are presenting a PowerPoint software slide show. You can still launch the Floating Tools toolbar by selecting SMART Floating Tools from the Command menu. 5
Review: Ink Aware 1. Describe the function of each of the buttons on the Ink Aware toolbar that appears in Microsoft Word software. 2. Describe how to insert digital ink as text into a selected cell of an Excel software spreadsheet. 3. Describe how to save writing on a PowerPoint slide into SMART Notebook software when in Slide Show view. 4. Describe how you would save your notes and drawings to PowerPoint software files. 6
Recommend
More recommend