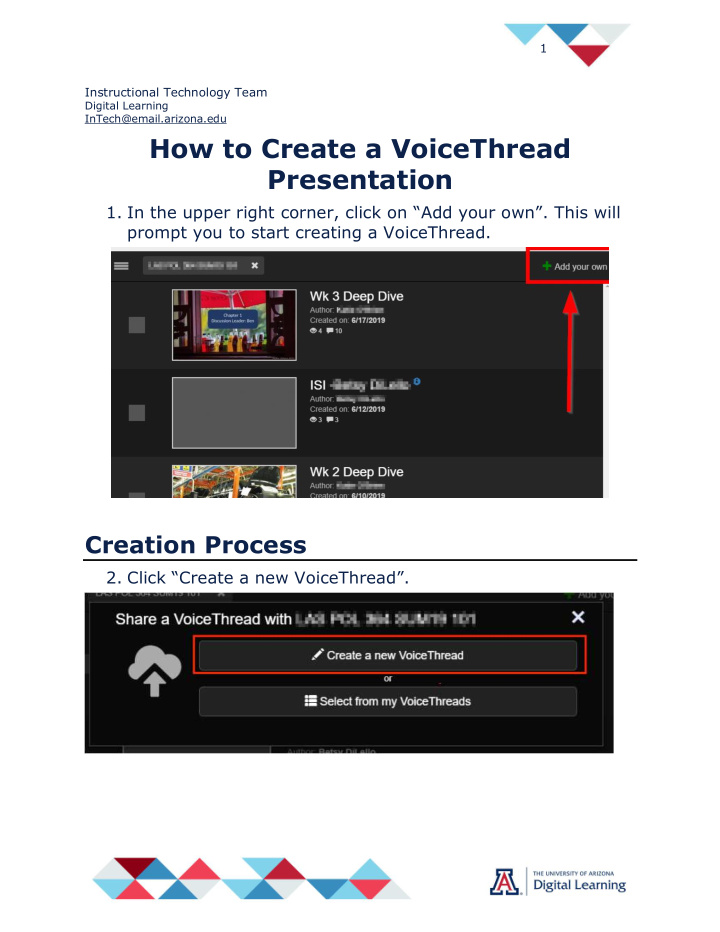

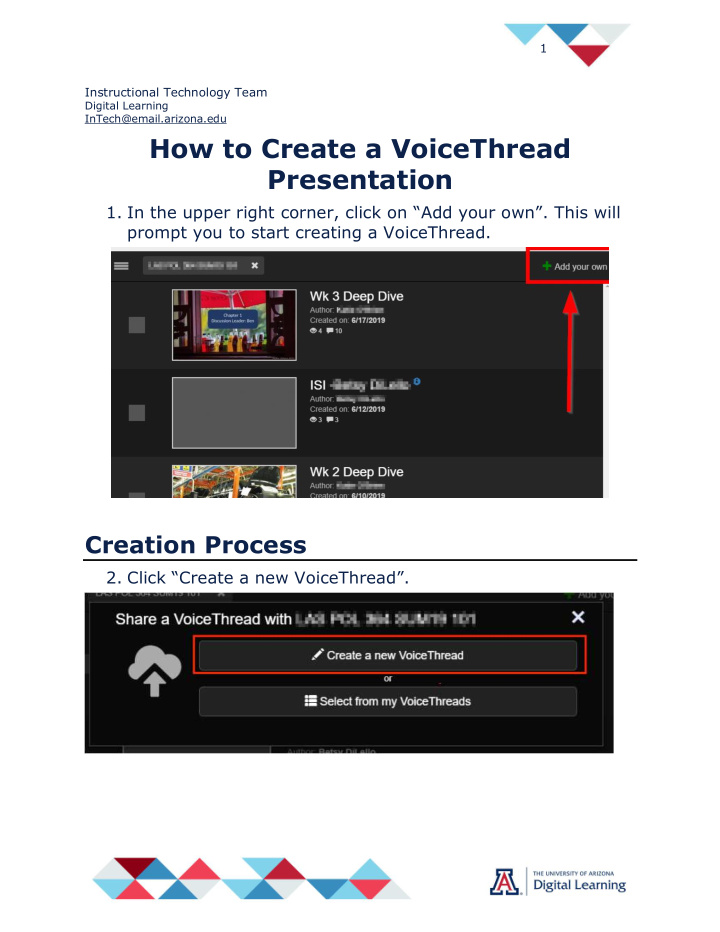

1 Instructional Technology Team Digital Learning InTech@email.arizona.edu How to Create a VoiceThread Presentation 1. In the upper right corner, click on “Add your own”. This will prompt you to start creating a VoiceThread. Creation Process 2. Click “Create a new VoiceThread”.
Instructional Technology Team 2 Digital Learning InTech@email.arizona.edu a. The "Create new VoiceThread" is where you can begin the creation process by selecting your files. 2. Select the source of your content. You can upload a PowerPoint slide deck, a video recording, an audio recording, or record directly from the VoiceThread platform. Check out VoiceThread ’s site for all the file types you can upload.
Instructional Technology Team 3 Digital Learning InTech@email.arizona.edu 3. Add a title to the content. Adding Comments (Audio, Video, Text) 4. Select “Comment” to add audio and/or video description to enhance the VoiceThread presentation.
Instructional Technology Team 4 Digital Learning InTech@email.arizona.edu 5. At the bottom center of the VoiceThread, there is a “+” sign. Select it to choose the type of comment option you would like to leave. Note: You can get more information about the different commenting option s by visiting VoiceThread’s Commenting page. a. When you click on the “+,” it should expand to show the five commenting options. Note: Use this “ How to Comment on a VoiceThread ” for a step- by-step guide on these commenting options:
Instructional Technology Team 5 Digital Learning InTech@email.arizona.edu Sharing VoiceThread Presentation 6. Once you are done commenting, click on the “X” button in the top right corner to exit the commenting step. 7. REMEMBER you MUST share your VoiceThread with your course/group! Or else others will not have access to your VoiceThread!
Recommend
More recommend