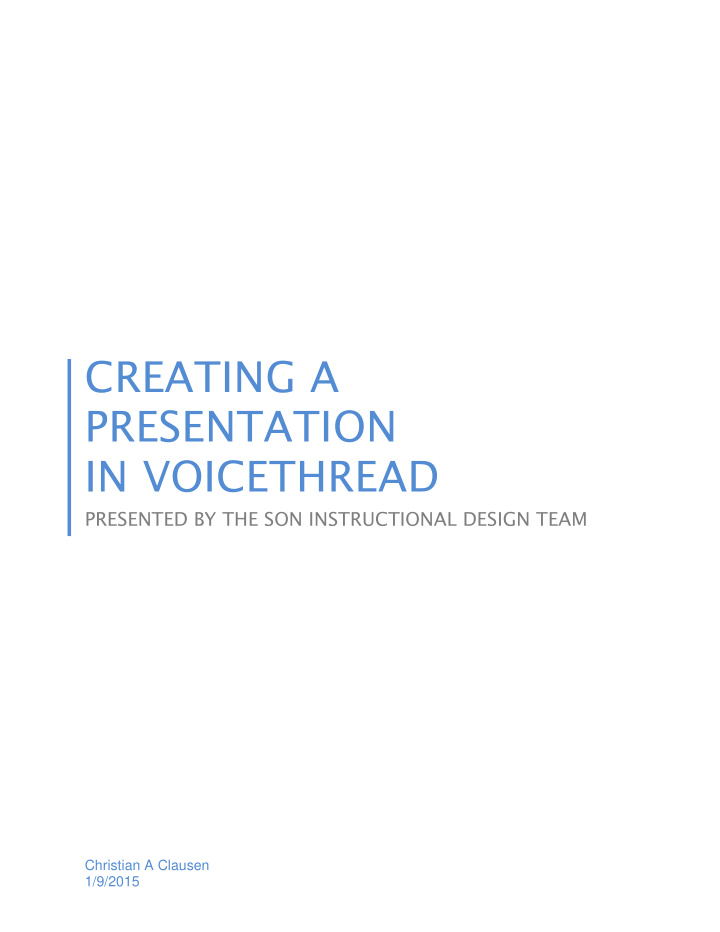

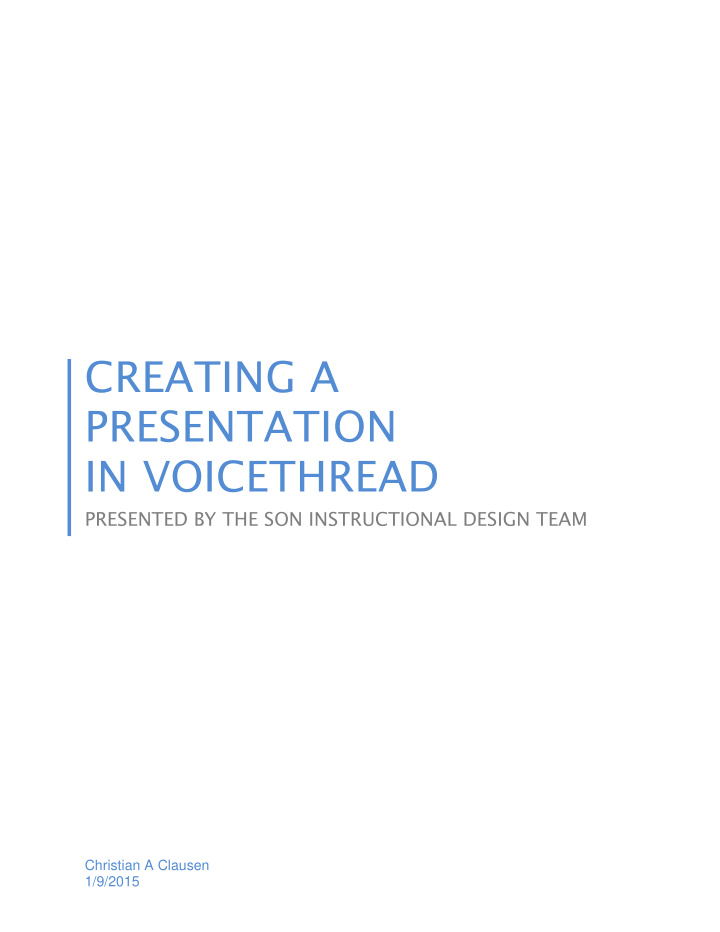

CREATING A PRESENTATION IN VOICETHREAD PRESENTED BY THE SON INSTRUCTIONAL DESIGN TEAM Christian A Clausen 1/9/2015
CREATING A PRESENTATION IN VOICETHREAD | 2 Contents CREATING A PRESENTATION IN VOICETHREAD ...................................................... 3 Presentation Preparation ............................................................................................. 3 Uploading Your Presentation to VoiceThread .............................................................. 4 Commenting on a VoiceThread ................................................................................... 7 From the Edit/Create Screen ................................................................................... 7 From Your Home Page ............................................................................................ 9 Sharing a VoiceThread .............................................................................................. 10 Within VoiceThread ................................................................................................ 10 Outside of VoiceThread ......................................................................................... 12 GENERAL NOTES ........................................................................................................ 14
CREATING A PRESENTATION IN VOICETHREAD | 3 CREATING A PRESENTATION IN VOICETHREAD This document provides instructions for how to create a presentation with voiceover in VoiceThread that can then be shared with your classmates and instructor. PRESENTATION PREPARATION 1. Create your presentation, without voiceover, in PowerPoint. TIP: If you would like peer feedback on your presentation from your classmates, include a slide at the end of your presentation asking them to comment and/or ask questions. You will later record your audio comments in VoiceThread. On the first slide, mention that you would like them to leave a comment on the designated slide at the end of the presentation.
CREATING A PRESENTATION IN VOICETHREAD | 4 2. Convert your PowerPoint to a PDF (in the File tab, select Save as Adobe PDF ). NOTE: We suggest you do this because the PDF version of the PowerPoint will upload to VoiceThread more seamlessly. UPLOADING YOUR PRESENTATION TO VOICETHREAD NOTE: If this is a group presentation, the person that is initially uploading the presentation should be the one to follow the steps below. 1. Log into VoiceThread (see the VoiceThread Guide on the left menu of the classroom for more detailed instructions). 2. Click on the Create tab at the top of your VoiceThread page.
CREATING A PRESENTATION IN VOICETHREAD | 5 3. Click the Add Media icon. 4. Click the My Computer button in the pop-up window that appears. Locate and upload the PDF file that contains your presentation. NOTE: You can also add the document by dragging and dropping to the icon.
CREATING A PRESENTATION IN VOICETHREAD | 6 5. You will then see a turning gear icon; this means that your presentation is uploading. Do not leave the page ; it may take a few minutes for your presentation to upload. 6. Once your slides are uploaded, click on the Add a title and description link in the upper left corner. You will then be prompted to add a Title (required) and Description (optional). When you are done, click the Save button. 7. You will then have the ability to comment on the uploaded slides as well as share the presentation. NOTE: If you have multiple group members that will need to comment on various slides in the presentation, it is suggested that you share the presentation with them first (see “ Sharing a VoiceThread ” below). This will allow everyone access to comment on the presentation whenever is most convenient for them. After everyone has commented (see “ Commenting on a VoiceThread ” below) then the VoiceThread can be shared with the class. If the person who uploaded the presentation is the one who will be doing the commenting, she can comment first, and then share the VoiceThread with the class.
CREATING A PRESENTATION IN VOICETHREAD | 7 COMMENTING ON A VOICETHREAD FROM THE EDIT/CREATE SCREEN 1. To comment on a VoiceThread while still in the Edit/Create screen, click on the Comment link. 2. You can leave a comment on VoiceThread by: • Typing • Cell phone • Microphone • Video Camera • Uploading a video or audio file
CREATING A PRESENTATION IN VOICETHREAD | 8 3. Click the appropriate icon at the bottom of the screen to record or upload your comment. NOTE: If the comment icons are not visible, click on the plus icon to show them. NOTE: If you receive a pop up asking for access to your microphone/speakers, click Allow . 4. If you are recording more than one consecutive slide, use the arrow buttons on the player while you are speaking to advance to the next slide.
CREATING A PRESENTATION IN VOICETHREAD | 9 5. When you are done recording, click the Stop Recording button. 6. Your recording will then play back for you and you can choose to Cancel or Save the recording. NOTE: If you are not recording the entire presentation (e.g., for a group presentation), be sure to stop your recording before advancing to a slide that will be commented on by a colleague. FROM YOUR HOME PAGE If you are not in the Edit/Create screen (e.g., you may not be the person who uploaded the presentation), you can access the presentation to comment on it by logging into VoiceThread and going to the Home tab. 1. In this screen, locate the presentation you would like to comment on and click on the thumbnail. NOTE: If you do not see the presentation (e.g., in the case of a group presentation), please ensure that the group member who uploaded the presentation shared the presentation with you; this is done during the “sharing” step. 2. Follow Steps 2-6 in the “ From the Edit/Upload Screen” section above.
CREATING A PRESENTATION IN VOICETHREAD | 10 SHARING A VOICETHREAD WITHIN VOICETHREAD You can share your VoiceThread with project group members and the rest of the class. 1. While still in the Edit/Create screen, click the Share button. 2. In the screen that appears, make sure the Secure tab is selected.
CREATING A PRESENTATION IN VOICETHREAD | 11 3. Click on your class group in the list on the left under Groups . 4. Then select the View and Comment icons that appear on the right side of the window. They will turn green when they are selected. 5. Click the Share button.
CREATING A PRESENTATION IN VOICETHREAD | 12 Doing this will allow your any project group members and the rest of your class to see and comment on your presentation. NOTE: If you are not in the Edit/Create screen, you can also share your presentation with your class from your Home page by clicking and holding on your presentation and dragging it to your class group on the left side menu. OUTSIDE OF VOICETHREAD To share your VoiceThread presentation with your class outside of VoiceThread (e.g., in Blackboard), go to your Home tab and locate your presentation. 1. Hover over the presentation, and a pop-up window will appear. 2. From the options that appear, click the Share link.
CREATING A PRESENTATION IN VOICETHREAD | 13 3. In the new window that appears, select the Basic tab. NOTE: You can also get an embed code and post your project to external sites/applications from this tab. 4. Select the Link button (if it is not already selected). 5. Then click the Copy Link button and an URL will be pasted to your clipboard. 6. You can then paste this link anywhere to share with those in your class (e.g., in a Blackboard discussion or in a Blackboard assignment submission area). NOTE: You can also share your presentation from the Create tab by selecting the Share link and following steps 3-6 above.
CREATING A PRESENTATION IN VOICETHREAD | 14 GENERAL NOTES For more detailed information on how to ensure your computer and microphone are set up for VoiceThread, please see the VoiceThread Guide on the left menu of the classroom. If you need to delete a comment you made, go to the slide where you left your comment, hover over your avatar on the side of the player, and then in the comment bubble that appears click the trashcan icon. A pop-up window will appear asking “ Are you sure you want to delete this comment? ” Click the Delete button. For additional details, see the following tutorials: • Creating a VoiceThread: https://jhu.voicethread.com/new/share/5942721/ • Sharing your VoiceThread: https://jhu.voicethread.com/new/share/5954560/
Recommend
More recommend