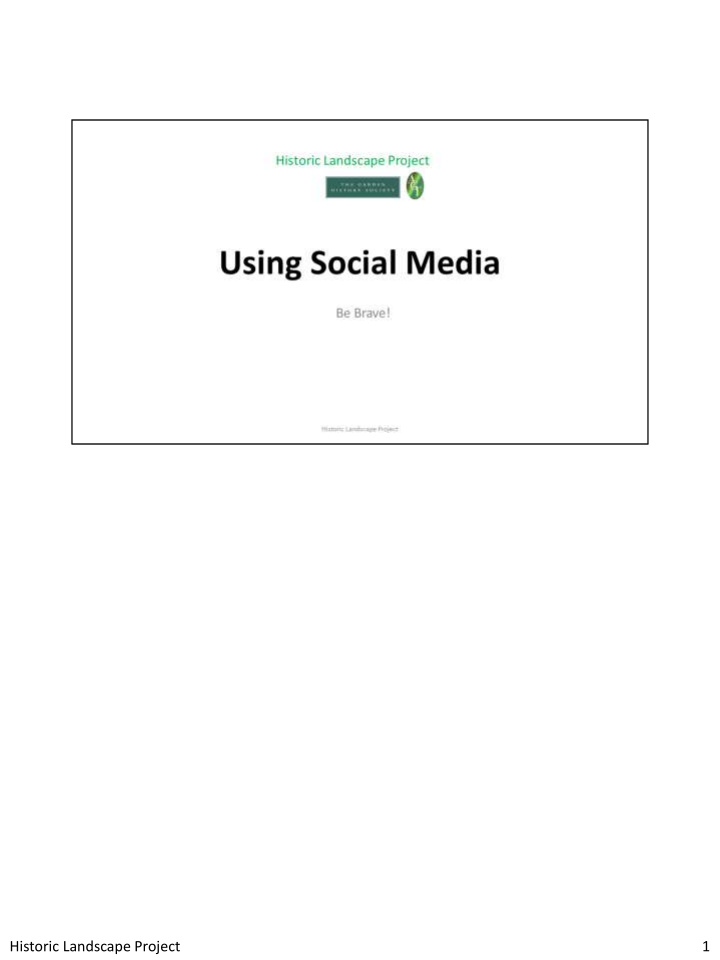

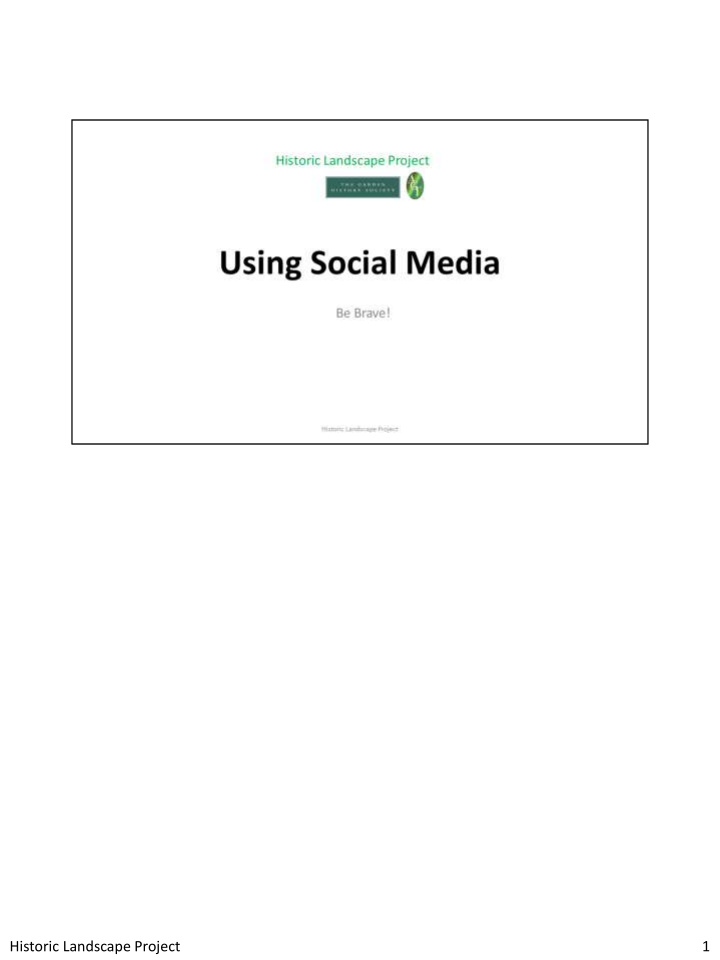

Historic Landscape Project 1
Why use social media? • Infinite readership – massive marketing potential (Even if your own Facebook page only has 40 Likes (followers), you can post something on it and ask for people to Like and Share, and if it captures their imagination, within 12 hours it can have been seen by 750 people. Brilliant free advertising – the cost of the equivalent stamps would be immense!) • Reaching a new audience – often hear ‘but none of our members would use social media’ and this is agreed, but it is still a brilliant tool for reaching a new audience • Shows users to be a presence in the modern world – for example, HLPOs tweet about a forthcoming meeting with Historic Environment Record teams, which they pick up, and it heralds before we get there that we and the CGTs are dynamic modern people who understand how the bigger, professional organisations in the sector need to operate • Genuine ‘business’ is being done via social media, why miss out? 2
A few summary notes about Twitter: • Free resource • Send brief messages (including pictures and weblinks) • Can be read by anyone, but will be picked up by certain people depending on what terms you use • Based on a system of you Following people of choice, and other people choosing to Follow you • System of replying, retweeting, addressing individuals to interact 3
Key Twitter terms you’ll hear: Tweet: A 140-character message. Retweet (RT): Re-sharing or giving credit to someone else's tweet. Feed: The stream of tweets you see on your homepage. It's comprised of updates from users you follow. Handle: Your username. Mention (@): A way to reference another user by his username in a tweet (e.g. @mashable). Users are notified when @mentioned. It's a way to conduct discussions with other users in a public realm. Direct Message (DM): A private, 140-character message between two people. You can decide whether to accept a Direct Message from any Twitter user, or only from users you are following. You may only DM a user who follows you. 4
To set up a Twitter account: • If you don’t already have one, set up a ‘generic’ type email address for your CGT eg shimmygardenstrust@gmail.com or similar – this can be useful for a lot of CGT work and the password and address can be shared amongst a number of ‘working’ members if wished so everything doesn’t hang on one person. • Go to www.twitter.com and follow the instructions on the front page under New to Twitter? Sign Up: • Fill in the name of your Trust • Fill in your email • Create a password that you are happy to share with others if need be • Click on ‘Create account’ • Check through the info and suggestions it gives you – make any changes you want and then CHOOSE YOUR USERNAME • Keep your Username short if possible but to reflect your Trust if you can eg ShimmyGT, because this will be your public interface • Choose ‘Create Account’ 5
Having set up your account, you are then likely to get a little introductory guide on screen like this. Do keep following the onscreen Twitter instructions, as they will talk you through the process. 6
Finding people to Follow: The next screen suggests finding some people to follow. • Search on ‘ leapthehaha ’ (the Historic Landscape Project) to kick off with – click on Follow when it pops up - and you could also try searching with key words like ‘historic landscape’ or ‘capability brown’ too. You can see the name of the person or company with that account eg when you find @leapthehaha you can see it is run by ‘HLPO’ ie the Historic Landscape Project Officers. You can even click on their name to see their Twitter profile ie who they are. Find 4 more to follow. Each time you click on ‘Follow’ you’ll see their latest status update appear. • The next screen makes more suggestions as to who else you might wish to follow. You could pick up some useful government agencies here and other national organisations. • On the next screen you can choose to find people using your contacts list. This could be useful if you are using a CGT email address that has members etc linked to it in that you can quickly find out if they tweet and then choose to follow them or not. This has the great advantage that they will be notified that you are following them and become aware that this is now a Twitter feed from their Gardens Trust. They’re bound to be pleased! Already you’ll start to find an audience. 7
You can choose to skip this stage using the box on the bottom left hand side. 7
The Historic Landscape Project, @leapthehaha, follows a mix of Natural England, Historic Environment Record teams, County Gardens Trusts members, English Heritage intern, Steffie Shields, individual historians, other organisations 8
Likewise, people who are Following the Historic Landscape Project are a mix of individuals, English Heritage, Historic Environment Records, other organisations, County Gardens Trusts, museums, gardens 9
Personalise your account and determine your public image: Now you get to personalise your account with a photo and a short but interesting bio of your trust. For the bio, say what your Trust does and even why it’s interesting. But, as with all things Twitter, you’ve got to do this in brevity – here 160 characters (NB not words!). To upload a photo, click on ‘Upload Image’ and follow the instructions (it will take you into your computer’s ‘Finder’ or ‘Explorer’ box to pick a file to upload so it helps if you know where the image you want is saved!). 10
Maximise Twitter’s potential for you: When you move into the next screen, you’ll see that you need to confirm your email address in order to gain access to all Twitter’s features. Do this now by going in to the email account for the email account that you used to register your new Twitter account and follow the instructions. Set a background: At any time you can click on the cog wheel symbol at the top right hand side of the screen and choose ‘Settings’. From here you can update your profile by choosing a background – under ‘Design’. You can also come back to this point at any time to change your photo, bio, email etc at any time – you can find these under the ‘Profile’ menu under ‘Settings’. 11
Take time to explore! Home page: You can click on ‘Home’ at the top of the screen at any time to return to your homepage. On this page you can see the number of times you’ve tweeted , how many people you are following , and how many followers you have. You can also see what topics are trending ie are the most popular at the moment. If any of these interest you, you can click on them to have a read. You might also want to click through the various symbols at the top of the page to see what each one does – they are self-explanatory, giving a description of what you are seeing. 12
Connect tab: This is split into ‘Interactions’ and ‘Mentions’ and here you can see who has retweeted, replied, followed, or favourited anything of yours, or who has sent a tweet mentioning or addressed to you. (You might want to monitor this and thank the people involved via a tweet – in itself a good excuse to tweet and get more attention) 13
Discover tab: Here there are tweets listed that Twitter thinks you will be most interested in, from what it can see going on in your account. Search box: Here you can use a hashtag (#) to search for all tweets relating to a particular theme that interests you. The hashtag is a way to denote a topic of conversation or participate in a larger linked discussion (e.g. #historicgardens). It is a discovery tool that allows others to find your tweets, based on topics. You can also click on a hashtag to see all the tweets that mention it in real time — even from people you don't follow. 14
Me tab: This screen summarises your life on Twitter. You can also adjust your profile here, by click on ‘Edit profile’ just under your profile description 15
Feather tab: This is what comes when you click on the Feather – it is what you compose your tweet into. The Feather on the RHS enables you to write a message yourself - so now you’re ready to tweet ! You have 140 characters and it counts down how many characters you have left. You can get an idea of what people tweet by looking at the twitter feed that you can see on your home page. 16
Ready to tweet? REMEMBER: Everyone will see what you write so make sure you get it right and double check it before you submit it. If you want to include a link to a website, remember that every character in a web address counts as one of your 140 total characters so you will usually want to reduce them in length. You can do this using a website that specially does this – you could try http://goo.gl or https://bitly.com but there are others. Eg For http://www.bbc.co.uk/news/uk-england-coventry-warwickshire-25150343 put into http://goo.gl becomes http://goo.gl/UPwt6w and therefore takes up far fewer characters! Or www.gardenstrusts.org.uk/hlp.html becomes http://goo.gl/mUO07B Use any excuse to add a picture in your tweet – people are much more likely to look at a tweet if they can see there is a picture attached, no matter how boring! 17
18
Recommend
More recommend