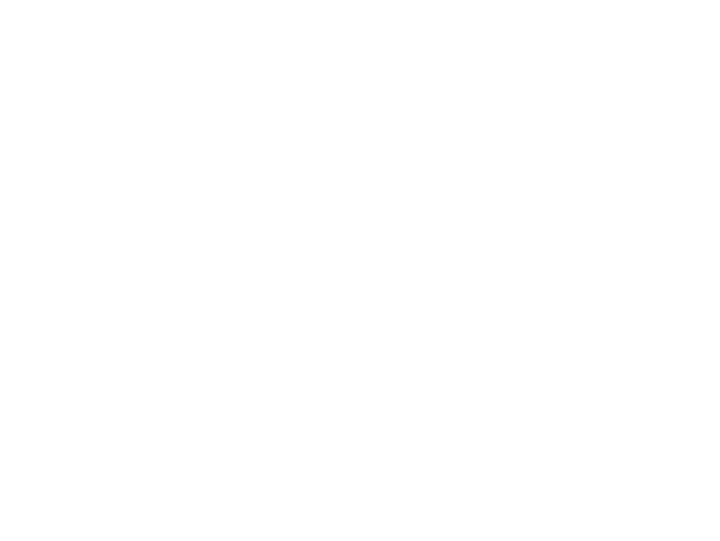
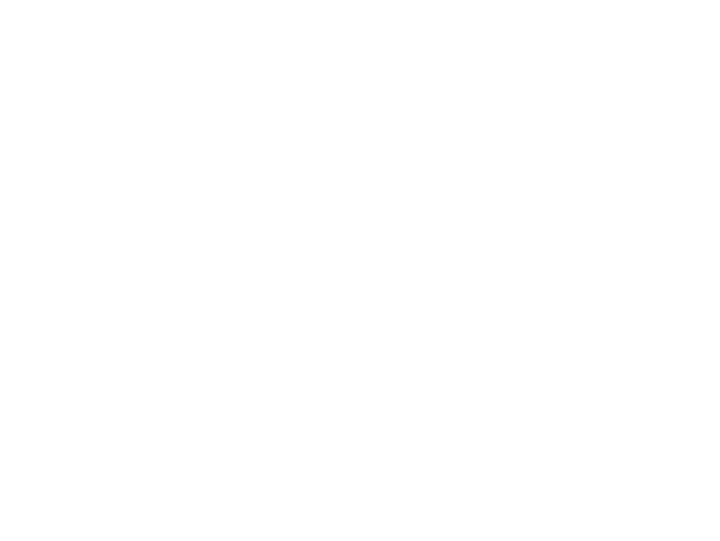
git tutorial Sébastien Brochet 1 1 Institut de Physique Nucléaire de Lyon – Université Claude Bernard Lyon 1 July 9, 2013
What’s git? DVCS : distributed version control system Allow you to: Keep track of changes in your code Document those changes Share your code / Collaborate with others a lot more! Git tutorial Sébastien Brochet 1 / 27
git vs CVS/SVN Right now, CMS uses CVS as VCS. Even if it (sort of) works, CVS has some major drawbacks: One central server keeps all the data. If it crashes, everything is lost! (backup . . . ) You absolutely need an Internet connection: no work on train or plane Branching and tagging are inefficient. It’s slow ! git fixes all these problems: It’s distributed : all the history is stored locally (ie, your computer). No Internet connection required: since everything is local, you can commit whenever you want. Branching / merging are cheap and very fast. It’s very (very) fast. A diff is instantaneous in git (takes sometines minutes on CVS . . . ) Git tutorial Sébastien Brochet 2 / 27
git vs CVS/SVN If your history is stored locally, how do you share your code? Git tutorial Sébastien Brochet 3 / 27
git vs CVS/SVN If your history is stored locally, how do you share your code? You can also have a central server on git: Your history is still stored locally You only need Internet access when you pull from or push to the central server! Git tutorial Sébastien Brochet 3 / 27
git vs CVS/SVN If your history is stored locally, how do you share your code? You can also have a central server on git: Your history is still stored locally You only need Internet access when you pull from or push to the central server! Best of the two worlds: You have everything you need to work (full history, commit, branching, merging, . . . ) locally You can collaborate with others using the central server: when you want, you can sync your work with the central server (ie, retrieve other’s work ( pull ) or send your work ( push )) Git tutorial Sébastien Brochet 3 / 27
git server workflow Central server push push pull pull User 1 User 2 Git tutorial Sébastien Brochet 4 / 27
Key differences between CVS and git Same goal, different philosophy: Atomic operations : operations either fail or succeed, no inconsistent state. Very important : changesets (commits) refers to the whole project , and not to a single file like CVS. It is so very easy to revert a change (you don’t have to track every single file you have changed like in CVS, just revert the commit). Commit messages are mandatory: an empty message is not allowed. A convention exists between git users: commit messages are expected to start with a single line summarizing the change, then an empty line, followed by a more detailed description of the changes. Each commit is identified by a commit hash, and not a revision number. The commit hash is a SHA-1 hash (like bfc7747c4cf67a4aacc71d7a40337d2c3f73a886 ) built using all files in the project. Git tutorial Sébastien Brochet 5 / 27
History is everything History is everything : the most important thing for git is keeping track correctly of the history of your project. git will never allow an operation that results in a loss of history to the pushed centrally! Example: You change a lot of files, introducing a bug. You commit, and push your changes centrally. Someone notice there’s a bug, and knows that your commit is responsible of it. Instead of looking at each change separately, you prefer to revert (ie, remove) the commit. An easy way for git is simply remove the commit from the history. That’s not what is done: git never edit history. Instead, a new commit is added at the top of the history, with the exact opposite of the commit to remove. Git tutorial Sébastien Brochet 6 / 27
Setup your identify and your text editor git needs to know who you are! You need to configure your identify only once, on each computer you’ll use (this configuration is stored either at repository level or in your home) $ git config --global user.name "Sébastien Brochet" $ git config --global user.email "s.brochet@ipnl.in2p3.fr" git uses UTF-8! Say yes to accentuated letters, Cyrillic or Chinese characters, . . . ! You’ll also need a text editor for your commit message. By default, git use Vi, but you can change that. For example, to use emacs, simply run $ git config --global core.editor emacs Git tutorial Sébastien Brochet 7 / 27
Create a new repository Create a new repository $ mkdir project $ cd project/ $ git init Clone an existing project $ git clone "https://github.com/cms-sw/cmssw.git" $ cd cmssw Git tutorial Sébastien Brochet 8 / 27
File states Untracked : this file is unknown to git and not managed Git tutorial Sébastien Brochet 9 / 27
File states Untracked : this file is unknown to git and not managed Unmodified / Committed : no modification to this file Git tutorial Sébastien Brochet 9 / 27
File states Untracked : this file is unknown to git and not managed Unmodified / Committed : no modification to this file Modified : file modified, but not taken into account on the next commit Git tutorial Sébastien Brochet 9 / 27
File states Untracked : this file is unknown to git and not managed Unmodified / Committed : no modification to this file Modified : file modified, but not taken into account on the next commit Staged : file added, deleted, moved or modified ; will be taken into account on next commit. Git tutorial Sébastien Brochet 9 / 27
File states Untracked : this file is unknown to git and not managed Unmodified / Committed : no modification to this file Modified : file modified, but not taken into account on the next commit Staged : file added, deleted, moved or modified ; will be taken into account on next commit. Git tutorial Sébastien Brochet 9 / 27
Create a file $ touch README # README status: untracked Use git status to have an overview of the states of all files in the project: $ git status # On branch master # # Initial commit # # Untracked files: # (use "git add <file>..." to include in what will be committed) # # README Git tutorial Sébastien Brochet 10 / 27
Add a file $ git add README # README status: untracked → staged $ git status # On branch master # # Initial commit # # Changes to be committed: # (use "git rm --cached <file>..." to unstage) # # new file: README # README is ready to be committed Git tutorial Sébastien Brochet 11 / 27
Your first commit $ git commit # The editor pops up (usually vim) ; enter the commit message, save and quit (:wq for vim), or $ git commit -m "My first commit" # [master (root-commit) bad13af] My first commit # 1 file changed, 0 insertions(+), 0 deletions(-) # create mode 100644 README You can see the hash of your commit ( bad13af ), and what’s changed (+1 file, no insertion nor deletions) To see the history, use git log $ git log # commit bad13af1848f716e434f7c9ad8bfd452826f0cd4 # Author: Sébastien Brochet <s.brochet@ipnl.in2p3.fr> # Date: Mon Jul 8 10:07:26 2013 +0200 # # My first commit Git tutorial Sébastien Brochet 12 / 27
Edit file $ echo "Hello world" > README # README is now modified $ git status # On branch master # Changes not staged for commit: # (use "git add <file>..." to update what will be committed) # (use "git checkout -- <file>..." to discard changes in working directory) # # modified: README # # no changes added to commit (use "git add" and/or "git commit -a") To see the differences before committing, use git diff $ git diff diff --git a/README b/README index e69de29..802992c 100644 --- a/README +++ b/README @@ -0,0 +1 @@ +Hello world Git tutorial Sébastien Brochet 13 / 27
Edit file $ git add README # Stage file for commit $ git commit -m "Blabla into README" # Commit staged files # [master 669d569] Blabla into README # 1 file changed, 1 insertion(+) $ git log # commit 669d5697f9e540653d7cd25eab4f4e411c7ace1b # Author: Sébastien Brochet <s.brochet@ipnl.in2p3.fr> # Date: Mon Jul 8 10:22:18 2013 +0200 # # Blabla into README # # commit bad13af1848f716e434f7c9ad8bfd452826f0cd4 # Author: Sébastien Brochet <s.brochet@ipnl.in2p3.fr> # Date: Mon Jul 8 10:07:26 2013 +0200 # # My first commit Git tutorial Sébastien Brochet 14 / 27
Show commit content To show the content of a commit, use git show $ git show HEAD # commit 669d5697f9e540653d7cd25eab4f4e411c7ace1b # Author: Sébastien Brochet <s.brochet@ipnl.in2p3.fr> # Date: Mon Jul 8 10:22:18 2013 +0200 # Blabla into README diff --git a/README b/README index e69de29..802992c 100644 --- a/README +++ b/README @@ -0,0 +1 @@ +Hello world Note: HEAD is a special alias for the current changeset. In our case, HEAD is 669d5697f9e540653d7cd25eab4f4e411c7ace1b Git tutorial Sébastien Brochet 15 / 27
Summary of commands git help <cmd> : print help about <cmd> git init git clone git status git add <file> git rm/mv <file> [<to>] git commit git log git diff Git tutorial Sébastien Brochet 16 / 27
Recommend
More recommend