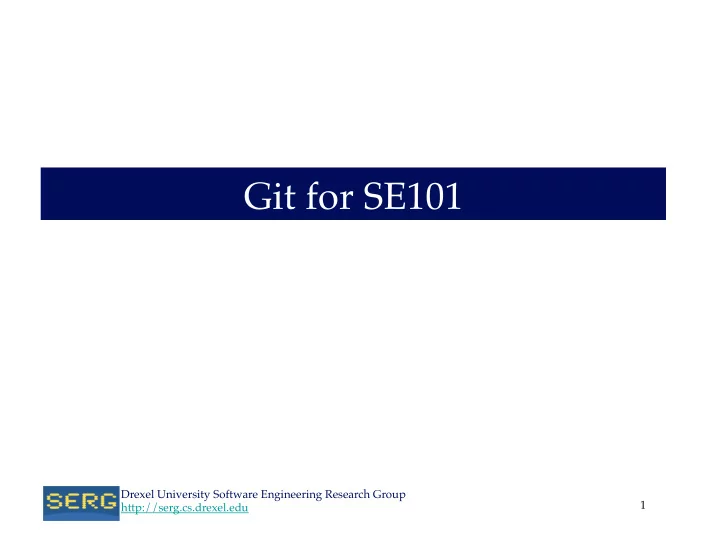
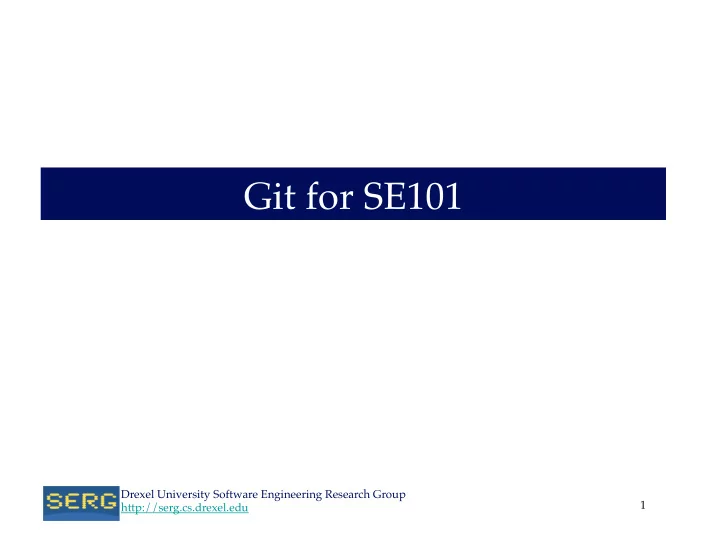
Git for SE101 � Drexel University Software Engineering Research Group � 1 � http://serg.cs.drexel.edu �
Overview � • What is Git? � • Creating a bare Git repository � • Creating a working copy of the repository � • Committing files to your repository � • Working remotely � • Reverting � • Submitting your work for se101 � Drexel University Software Engineering Research Group � 2 � http://serg.cs.drexel.edu �
What is Git? � Git is a distributed version control system enabling you to: � • Easily track the changes you make to your code � • Easily collaborate with others when you write code � Useful links: � • Git: http://git-scm.com/ � • Wikibooks: http://en.wikibooks.org/wiki/Git/Introduction � Drexel University Software Engineering Research Group � 3 � http://serg.cs.drexel.edu �
Creating a Git repository �� Create and change to the directory where we will put our repository � $ cd $ mkdir –p ~/se101/git/se101.git $ cd ~/se101/git/se101.git Next, create the bare repository. A bare repository is a central repository that you will not access directly : � $ git init --bare A bare Git repository will now be created at /home/userid/se101/git/ se101.git. Try typing ls to see what was created. � $ ls Drexel University Software Engineering Research Group � 4 � http://serg.cs.drexel.edu �
Cloning a working copy � Change back to your ~/se101/git folder: � $ cd ~/se101/git/ Next, we want to create a working copy of our empty repository: � $ git clone se101.git workspace This creates a folder workspace where we will put all of our labs and projects. Change into the new folder: � $ cd workspace Create a new folder for the first problem in assignment 1 (Problem 2.17): � $ mkdir A1_2_17 $ cd A1_2_17 � Drexel University Software Engineering Research Group � 5 � http://serg.cs.drexel.edu �
Adding a file � Create a file � $ touch numbers.java Check the git status. It shows untracked changes. � $ git status Now we need to add the file to the repository: � $ git add numbers.java Check the git status. It shows our changes staged to be committed: � $ git status Drexel University Software Engineering Research Group � 6 � http://serg.cs.drexel.edu �
Git statuses � • Files in the git directory can be in one of four states in relation to Git � • Untracked : The file has not been added to the repository � • New : The file has been added to the staging area of the repository, but has not yet been committed to the repository � • Unmodified : The current version of the file has been committed to the repository � • Modified : The file has been committed to the repository, but has been modified since it was last committed � Drexel University Software Engineering Research Group � 7 � http://serg.cs.drexel.edu �
Committing � Commit the file to your cloned copy. “ Initial commit ” is a comment to help you identify this version. The comments are mandatory and if you don ’ t specify one, git will open a text editor for you, where you will be required to write one: � $ git commit –m "Initial commit" We want to push our changes back to the bare repository so we can check them out elsewhere � $ git push origin master Drexel University Software Engineering Research Group � 8 � http://serg.cs.drexel.edu �
Committing changes � Edit the file you just committed. Try: � $ echo "//testing" >> numbers.java $ git status We need to add the file again to commit our changes! � $ git add numbers.java Check the status ! You should see “ modified ” : � $ git status Commit the file to your cloned copy and push it to the master! � $ git commit –m "added test comment" $ git push Drexel University Software Engineering Research Group � 9 � http://serg.cs.drexel.edu �
Git workflow � • Every time you create a new file or change and existing file you have to use four commands: � • git pull: make sure your working copy is up to date before doing work to avoid conflicts • git add : to add the files you created / changed � • git commit –m "message" : to commit the changes to your cloned repository � • git push : to push the changes to the master � • Always remember to check the status to make sure your changes are committed � Drexel University Software Engineering Research Group � 10 � http://serg.cs.drexel.edu �
Viewing commit history � Check the history for the current project � $ git log It will show your revision history with hashes to identify each commit, the author, date, and the messages you type. Drexel University Software Engineering Research Group � 11 � http://serg.cs.drexel.edu �
Working off campus (Ubuntu) � Install Git if you don ’ t have it yet: � $ sudo apt-get install git Change to the directory you want to clone to � $ cd whatever_path_you_want Remember, this is your computer, so you can put this wherever you want. Somewhere in your home folder would make sense, like ~/se101/ � Clone the master: � $ clone userid@tux.cs.drexel.edu:~/se101/git/se101.git workspace ** Always remember to “ git pull ” to avoid conflicts ** Drexel University Software Engineering Research Group � 12 � http://serg.cs.drexel.edu �
Working off campus (Windows) � • Install Git if you don ’ t have it yet: http://git-scm.com/download � • Make sure you choose: checkout as-is and commit unix-style during install. � • Now run Git Bash from your start menu and you have a bash shell you can work in. � • By default, you will be in your /c/User/Username folder. Changing to your My Documents folder would be prudent: � $ cd Documents • Now, you can follow the Unix instructions (skipping the installation step) � Drexel University Software Engineering Research Group � 13 � http://serg.cs.drexel.edu �
Working off campus (OSX) � • Install Git if you don ’ t have it yet: http://git-scm.com/download � • Start a new terminal window (Apple-Space and then type Terminal) � • You will be in your /users/userid folder on your computer. It would make sense to change to your documents folder � $ cd Documents • Now, you can follow the Unix instructions (skipping the installation step) � Drexel University Software Engineering Research Group � 14 � http://serg.cs.drexel.edu �
Git repository hierarchy � Bare repository � ~/se101/git/se101.git � on tux � Working copy (local) � Working copy (remote) � ~/se101/git/workspace � In whatever folder you choose � on Tux � On your laptop or computer at home � ***Remember to use push and pull commands � to keep working copies synchronized*** � Drexel University Software Engineering Research Group � 15 � http://serg.cs.drexel.edu �
Advanced Git Techniques � • Reverting committed changes � • If you committed something by accident and you want to undo your changes � • Reverting uncommitted changes � • If you changed something that you haven ’ t committed but want the latest version in the repository back. � Drexel University Software Engineering Research Group � 16 � http://serg.cs.drexel.edu �
Reverting a commit � Suppose we have made a mistake and we want to revert our last commit. The latest commit is the HEAD commit. We can revert it using � $ git revert -n HEAD If we want to revert a specific revision, we try: � $ git revert –n [REVISION_ID] Where [REVISION_ID] is the first few characters from the unique identifier listed in the log (for example 0071e80 was my latest commit) � The –n switch tells git not to immediately commit it. � Drexel University Software Engineering Research Group � 17 � http://serg.cs.drexel.edu �
Reverting uncommitted changes � Suppose we have made a mistake, but we haven ’ t committed it yet. We can undo local changes all the changes we have made since our last commit using two different commands: � Revert all uncommitted changes: � $ git reset --hard HEAD Revert a specific file: � $ git checkout test_file Drexel University Software Engineering Research Group � 18 � http://serg.cs.drexel.edu �
Using Eclipse � • Set your Eclipse workspace to the path of your cloned working copy of the repository: � /home/userid/se101/git/workspace • Go to File->Switch workspace if not prompted. � � Drexel University Software Engineering Research Group � 19 � http://serg.cs.drexel.edu �
Using Eclipse � • Create a new Java Project for each exercise: � • For assignment 1, call your projects: � • A1_2_17 for Exercise 2.17 from assignment 1, � • A1_2_20 for Exercise 2.30 from assignment 1, � • And so on for all remaining assignments. � • For lab 2, call your projects: � • L2_1 for the first exercise from lab 1, � • L2_2 for the second exercise from lab 2, � • And so on for all remaining labs. � *** If you do not name your labs and assignments correctly, we will not grade them! *** � Drexel University Software Engineering Research Group � 20 � http://serg.cs.drexel.edu �
Recommend
More recommend