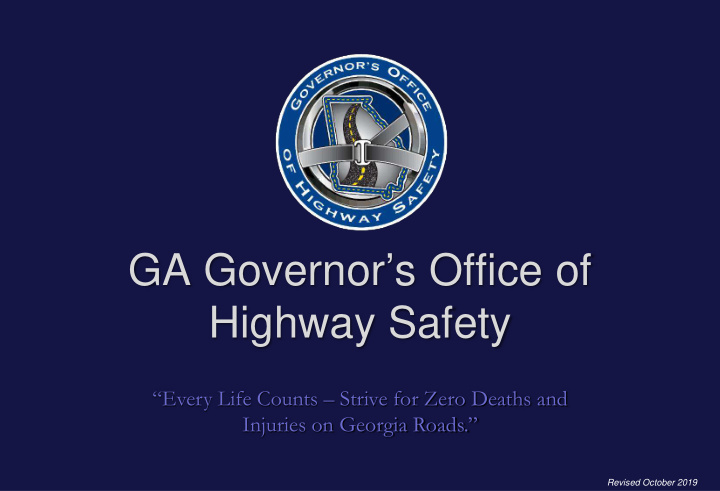

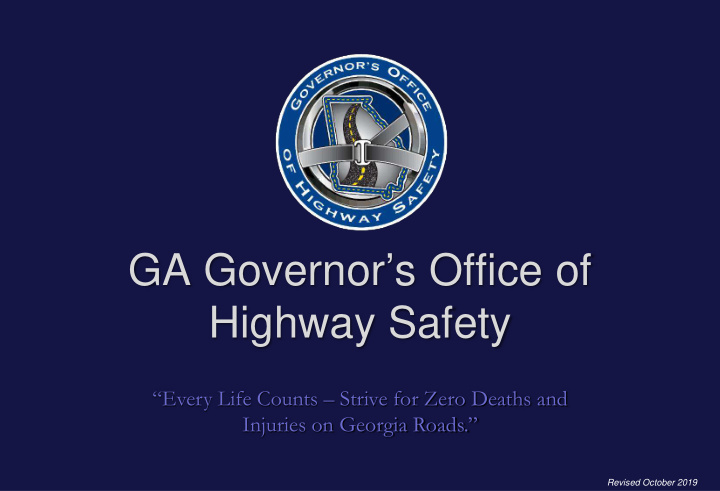

Claims 1. Budget Total 2. Previous Expenses 3. Current Expenses 4. Pending Budget Balance 5. Award Amount vs. Local Match 6. SAVE 7. Hover over Forms Menu and select Document Attachment
Claims 1. Document Attachment 2. Title document appropriately 3. Examples could include: – Payroll ledgers – Invoices – 202 Form (1 for each qualified officer) – Fuel receipts – Hotel receipts – Spreadsheets 4. SAVE 5. Select Next
Claims 1. Form- Purchases $5000 or more 2. If not a single item purchase of $5000 or more, click the box and save 3. If this does apply then complete the form and certify 4. SAVE
Claims 1. Return to Document Information Number
Claim 1. Hover over Status Changes 2. Click Apply Status
Claim 1. Claim/ Payment Request Menu 2. Agree 3. Click “I Agree”
Payment Verification To check reimbursement status go to: http://sao.georgia.gov/vendor-payment-management
Claims Submission Process Zero Claim
Zero Claim 1. Click Applications/ Grants Tab 2. Click Clear and enter search criteria, if necessary 3. Select Search
Zero Claim 1. Hover over Related Documents and Messages 2. Select the appropriate Claim Payment to initiate/work on
Zero Claim 1. Claims Menu 2. Click on Expense Detail.
Zero Claim 1. Expense Detail 2. ZERO Claim-If there are no expenses this month, click the check box. 3. SAVE 4. Click Document Information number or hover over Forms Menu and select expense summary
Zero Claim 1. Expense Summary 2. Final Claim: Check NO 3. Payment Method: Electronic or Mail 4. Bank Account Info Changes: Yes or No 5. SAVE
Zero Claim 1. Hover over Status Changes 2. Click Apply Status under Claim Submitted
Zero Claim 1. Claim/Payment Request Menu 2. Agree 3. Click “I Agree”
Once GOHS has approved your claim, you will receive an automatically generated email indicating this. DO NOT create multiple claims at the same time. Please remember you can not have more than one claim submitted at a time. *Prorated months*
Claims Summary • Invoice Dates • Receipts • Form 202 – Enforcement Hours • Travel – Hotel receipts, per diem, tax exempt form, early registration, agenda, meals provided • Claims are batched on the 15 th and 30 th of each month
Travel Authorization Form (Required for Out of State Travel)
Travel 1. Click Applications/ Grants Tab 2. Click Clear and enter search criteria, if necessary 3. Select Search
Travel 1. Travel Authorization Forms should be completed for each person traveling 2. Hover over Related Documents and Messages 3. Select Initiate a Travel Authorization Request
Travel 1. Click on Travel Request Form
Travel 1. Travel Request Form is now available 2. Complete one for each person traveling.
Travel 1. Type of training 2. Description- attach brochure, PDF, etc. if needed 3. Closest Location? 4. Justification- attach additional documentation if needed 5. Title documentation appropriately
Attachments for Travel Requests • Justification- attach additional information if needed • Hotel, Per Diem, Flight estimate, Mileage estimate • Conference/ Training agenda • Rental vehicle Cost Comparison (state agencies)
Travel 1. Complete proposed budget 2. Certify that the information is correct by clicking the box at the bottom. 3. Click SAVE
Travel 1. After saving, the person’s name that completed the form will populate along with the date.
Travel 1. Scroll to the top of the page 2. Hover over Status Changes 3. Options: a.) Travel Request Submitted- Submit the request to GOHS or b.) Travel Request Cancelled- cancel the request
Travel 1. If you select Travel Request Submitted you will see the Agreement screen. 2. Click “I Agree”
Travel 1. Travel Request has been submitted to GOHS for review. 2. DO NOT make travel plans until you receive GOHS approval.
Travel Requirements • Travel Authorization Form- – Out of State- must obtain pre-approval – In state- contact Planner • Hotel receipts, per diem, tax exempt form, early registration, meals provided • Per Diem is based on your agency travel requirements (policy is required) or state travel if no policy is available • GOHS will not reimburse for meals provided at a meeting or conference • GOHS reserves the right to deny payment for excessive spending
Travel Approval • An automated email will be sent once the travel is approved by GOHS staff • Login to verify the approved amounts in the budget • Maintain the following for claims: – Agenda – Rental agreements/ invoices – “Maps” if mileage is claimed – Flight receipts – Fuel receipts – Hotel/ Parking receipts – Registration confirmations – Any other expenses
Grant Amendment Submission Process
Amendment 1. Home Page 2. Click on Application/ Grants Tab
Amendment 1. Applications/ Grants Tab 2. Clear search fields 3. Click Search
Amendment 1. Agency grants 1. Agency grants will populate will populate 2. Click on the 2. Click on the grant you will grant you will be working on be working on
Amendment 1. Hover over Status Changes 2. Click Grant: Amendment in Process – Apply Status
Amendment 1. Agreement 2. Notifies you that once you click I AGREE then the grant will go into amendment and you will not be able to submit progress reports OR claims until the amendment is resolved. 3. Click I AGREE
Amendment 1. It will bring you back to the Grant menu and you will notice it is now in Amendment. 2. Click on Amendment Justification
Amendment 1. Amendment Justification 2. “Why” is the amendment needed 3. What cost categories are being amended? 4. How much money is being moved? 5. SAVE
Amendment 1. Second and subsequent amendments 2. Click ADD to obtain new page 3. DO NOT delete previous justifications.
Amendment 1. Hover over Forms menu 2. Access is given to amend the description, unit price, and/or quantity. 3. Click on the page that needs to be amended.
Recommend
More recommend