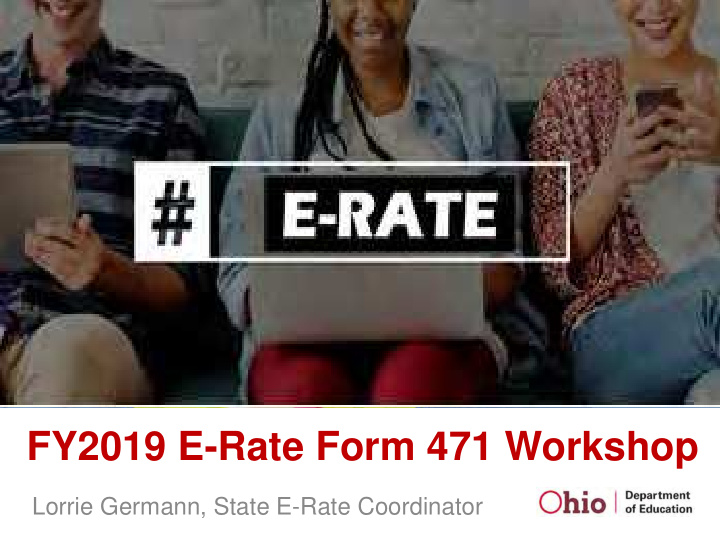

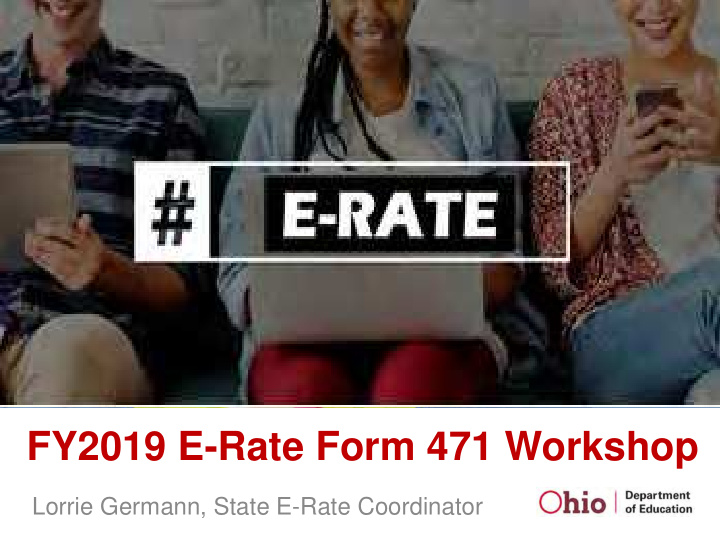

Creating the Form 471 If you click “ SAVE DRAFT” , the application will display a “Form saved successfully” message. You will remain on the current page until you select another option. Enter an application nickname, and click on “Save & Continue”. As before, breadcrumbs are listed at the top, and required fields are indicated by *. You also have the option to “Discard Form” to discard your work. Once you confirm that you want to discard the form, it will no longer be available in the EPC system.
Continuing a Form 471 If, after completing part of the form, you want to save your work and return to it later: • Click the “ Save Draft” link or “ Save & Continue” button and then log out of EPC. • Click the “ Task” tab to locate the in-process form when you return to EPC. Please note: the task is named “Create Form 471” instead of “Continue”. However, you will be taken to the screen in the application where you left off.
Creating the Form 471 Choose “Yes” if you are the main contact, and your information will be displayed. Provide “Holiday / Summer” contact information if appropriate, and click on “Save & Continue” Note: If you are not the main contact, select “No” and search by name or email address. The person must have an EPC account for this organization & accepted the Terms & Conditions to be added.
Choosing Category of Service Choose the “Category of Service” for the products/services you are requesting on this Form 471. Remember, you must select Category 1 OR Category 2. You cannot select both on the same Form 471. Also, once you click “Save & Continue”, you cannot change the selected category for this application.
Entity Information This portion of the form populates, and displays information based on your entity's profile. Click on “Save & Continue”
Related Entity Information View “Related Entity Information”. If you are an independent school, you will see the message “No Related Entities”. Click on “Save & Continue”.
Requested Discount Calculation Discount Calculation shown based on your entity's profile. To see a list of all entities, click on “Show Entities”. When done, click on “Save & Continue” to start adding funding requests. Keep in mind, if you click on the name of the school, you will be taken out to the Form 471 to the school’s summary page. To return to the 471, click on “Tasks”, and “Create Form 471” as we saw earlier.
Funding Requests Click on “Add FRN” to begin.
Funding Requests Enter a nickname for the FRN. If this is a continuation of an FRN from a previous year, you can choose “Yes” and enter the previous FRN. “Copy FRN” will be covered shortly…. Click on the pull-down to choose “Data Transmission and/or Internet Access” if it doesn’t auto-populate, and then click on “Continue”
Funding Requests Choose how the services will be purchased, and click on “Continue”. If “Contract” was indicated, search for the associated contract that was uploaded previously. Enter search criteria, and click on “Search”. Results will be listed in a grid below. Click box to select contract. The summary will display below.
Contract Summary – Wrong Service Type If you selected a contract where the associated Form 470 does not include the service type requested in the previous pull-down, the system will not allow you to proceed. Remove the check mark and select a different contract. If you selected the wrong 470 when uploading the contract, exit the 471 and upload the contract again, correcting the 470 selection.
Contract Summary Verify the service start date, Enter the date the contract Once completed, that’s auto-populated. The expires for the current term click on “Continue” default is 07/01/2019 for of the contract, not including upcoming funding year. extensions.
Funding Requests Indicate whether this FRN includes any of the options listed above. If not, select “No” and click on ”Continue”
Funding Requests View if you indicate “Yes” Choose the fiber type, and click “Continue”. Note: you will be reminded to create a separate funding request for the recurring service and/or network equipment. You will indicate distance, total strands, and number of E-Rate eligible strands. You will then complete the steps to provide a description in the narrative, and enter the “One-time Cost”.
Funding Request Narrative Provide a brief description of the products and services you are requesting. Note: this is also where you can update entity information if you did not complete prior to the data lockdown. Once completed, click on ”Save & Continue”.
Funding Requests To begin entering the key information that details your funding request (cost, number of circuits, which buildings are receiving service) check on the “FRN” number in blue.
Adding FRN Line Items Begin by clicking on “Add New FRN Line Item”. Keep in mind, an FRN may have several line items that make up the total funding request, depending on the products or services you are purchasing.
Product/Service Details Select the “Purpose”, “Functions”, and “Type of Connection” then click on “Continue”. Note: If bandwidth and Internet Access are priced separately, you will enter under two line items. If you are unsure, contact your Service Provider.
Purpose One & Two Note: If the costs are priced separately for the various circuits, you will enter a line item for each, indicating the purpose, and bandwidth amount. If you are unsure, contact your Service Provider.
Purpose Three & Four Example when Internet Access costs are priced separately: If the costs are priced separately for the head-in circuit, you will enter a line item, indicating the 3 rd purpose, and then the bandwidth amount, and cost. Create a second line item for the Internet Access costs using the 4 th purpose listed. If you are unsure, contact your Service Provider.
Product/Service Details Select the “Purpose”, “Functions”, and “Type of Connection” then click on “Continue”.
Bandwidth Speeds Enter Bandwidth Speed Information, indicating if the bandwidth is burstable, then click on ”Continue”. Note: Depending on the “Function” and “Type Connection” you chose previously, the bandwidth information may be populated for you. Again, if you are unsure of the information, contact your Service Provider
Connection Information Provide Connection Information, and firewall inclusion. When done, click on ”Continue”. Note: The system will not allow you to answer “Yes” to both questions displayed in the left hand column above. If you do, you will receive an error message.
Cost Calculations Enter cost information. Fields cannot be left blank. If there is no cost, enter zero. “Cost” is listed per unit. The “Monthly Quantity” indicates the total number of units included in the service, such as the number of circuits. The table calculates the total costs. When completed, click on “Save & Continue”
Manage Recipients of Service – Shared Service Indicate which entities will receive service for this line item. If all entities will, such as a single circuit serving a K-12 building, click on ”Yes”, then “Save & Continue”.
Recipients of Service Review Review Recipients of Service. If correct, click on ”Continue”. If corrections are need, click on “Back”, and correct.
Manage Recipients of Service – Direct Connection If “No”, select from your organization’s list of entities, and click on “Add”. When done, click on “Save & Continue”.
Manage Recipients of Service Review Recipients of Service. If correct, click on ”Continue”. If corrections are need, click on “Back”, and correct.
Manage Recipients of Service – When 3 rd Purpose Chosen Click the box next to the entity receiving service, and enter the number of lines. “Save & Continue”.
Funding Requests Grid shows completed item. If additional Line Items are needed for this Funding Request, click on “Add New FRN Line Item”. If you need to edit information in the line item, click on the Line Item Number. If done, click on ”Continue”. We’ll now add the connections between buildings.
Product/Service Details As before, select the “Purpose”, “Functions”, and “Type of Connection” then click on “Continue”. Again: If bandwidth and Internet Access are priced separately, you will enter under separate line items. If you are unsure, contact your Service Provider.
Bandwidth Speeds Enter Bandwidth Speed Information, indicating if the bandwidth is burstable, then click on ”Continue”. Note: Depending on the “Function” and “Type Connection” you chose previously, the bandwidth information may be populated for you. Again, if you are unsure of the information, contact your Service Provider
Connection Information Provide Connection Information, and firewall inclusion. When done, click on ”Continue”. This line item is for circuits between buildings, so we answer “No” to the first question, and “Yes” to the second.
Cost Calculations Enter cost information as before. If there is no cost, enter zero. “Cost” is listed per unit. The “Monthly Quantity” indicates the total number of units included in the service, such as the number of circuits. When completed, click on “Save & Continue”
Manage Recipients of Service – Shared Service Here we indicated that the circuits between buildings will serve the two schools by choosing “No” to all entities, and choosing the appropriate buildings. Click on “Save & Continue”.
Adding FRN Line Items Continue clicking on “Add New FRN Line Item” to complete FRN.
Adding ISP Only View when adding “Internet Access service with no circuit”
Bandwidth Speeds Enter Bandwidth Speed Information, indicating if the bandwidth is burstable as before, then click on ”Continue”.
Connection Information When indicating Internet Access costs only, we still receive the connection questions. While neither really apply, answer “Yes” to the second question. When done, click on ”Continue”.
Cost Calculations Enter cost information. Fields cannot be left blank. If there is no cost, enter zero. When completed, click on “Save & Continue”
Manage Recipients of Service – Shared Service Indicate which entities will receive service for this line item. If all entities will, click on ”Yes”, then “Save & Continue”. Review Recipients of Service. If correct, click on ”Continue”.
Funding Requests We’ve now added all line items for the funding request. If you need to edit information in the line item, click on the Line Item Number. If done, click on ”Continue”.
Funding Requests Our Bandwidth request now shows a funding calculation. If you need to add another FRN, click on “Add FRN”, if done, click on “Continue to Certification”. If you need to edit the FRN Line If you need to edit the FRN Items (Costs, bandwidth amounts, (Contract information, Service Recipients of Service) click on the Start Date or Expiration Date, or FRN number hyperlink, and then Narrative) click the box, and the Line Item Number. then “Edit FRN”.
Copying FRN
Copy FRN After clicking on “Add FRN”: Enter Previous Year FRN, and click on “Copy FRN”. Note: if changes were made to the FRN during PIA review, the changes will be copied. Search by previous Form 471 or FRN number. Check box to select, and then “Continue”. You’ll receive a pop-up indicating it may take up to one minute to complete, click on “Yes”.
Copy FRN You must click “Refresh” to complete the copy. You will receive the following notification, indicating you must enter the Service Start and Service End Dates. Click on “Continue”.
Copy FRN View after copy is completed. “Service Type” will be indicated. Click on “Continue”. Based on previous FRN info, “Contract” is chosen. Click on “Continue
Copy FRN Verify information that copied from previous FRN, and enter the Service Start Date and Service End Date . These fields will be blank, and you’ll receive an error message if you do not enter the dates. Remember, Service Start Date cannot be prior to 07/01/2019 . Click on “Continue”.
Copy FRN Verify information that copied from previous FRN, Click on “Continue”. Update narrative, and click on “Save & Continue”.
Copy FRN Cost is copied over. If you need to update, click on the FRN number. If not, click on “Continue to Certification”. This FRN indicates 3 line items, click on the Line Item Number to edit, and update information. Click on “Continue” to return to Funding Requests.
Completing the Form 471
Completing the Form 471 Click on “Review FCC Form 471” and you will receive a pop-up with next steps. Click on “Yes” to proceed. You will be taken out of the Form 471. We no longer see the connectivity questions.
Funding Requests Click on “Tasks” to find the “Review PDF for Form 471”. Be patient, it may take a little while to display. Click on task to continue. Click on the draft document to view the PDF. If necessary, click on “Edit Form” to make corrections. Click the box to certify if correct. You can then click on “Continue to Certification” or “Send for Certification” to complete the application.
Draft Form 471
Certifying the Form 471 After reading the certifications, check the boxes. Enter your budget amount. Click on the pull-downs to answer the “gotcha” questions. Be very careful!! Remember, it’s a program violation if you receive funds from your service provider!! Just say no!!
Certifying the Form 471 Continue checking all boxes. When done, click on “Certify”, and then “Yes” in the pop-up.
Certifier Information You will receive confirmation that the form was certified. We now get a link to access a PDF copy of your certified Form 471. Click on “Close” when done.
Category 2 Form 471
Category 2 Form 471 Follow previous steps to start a Form 471. At “Category of Service”, click on ”Category 2”, and “Save & Continue”.
Category 2 Form 471 You will see the Related Entities and Requested Discount Calculation
Category 2 Form 471 Click on “Add FRN”. Enter Funding Request Nickname, and answer continuation question. Click on the pull-down to select “Service Type”. Click on ”Continue”
Category 2 Form 471 Indicate how the service will be purchased. Click on ”Continue” For Internal Connection hardware, a copy of a quote and evidence of an acceptance (e.g. Signed bid matrix, or signing off on quote) may be uploaded. If choosing “Contract”, complete the steps under “Manage Contract” previously discussed.
Category 2 Form 471 Associate a Contract, and enter the Service Start and End dates. Click on ”Continue” Remember, you can purchase Internal Connection hardware as early as April 1 st , once choosing a vendor. However, the Service Start Date will be July 1 st . In addition, we’re given an additional 90 days after the close of the funding year to complete the project, which for FY2019 is 9/30/2020 .
Category 2 Form 471 Provide a narrative of the products or services. Include student/NSLP counts if not updated in profile, even if you’ve enter the information on another 471. Click on “Save & Continue”. Click on FRN number to add FRN Line Items.
Type of Internal Connection - Pull Down Options This is new! We now have an option for “ License ”.
Category 2 Form 471 Click on “Add New Line Item” Click on pull-downs to indicate Type of Internal Connection, Product, Make, and Model. Is Installation included? Will the hardware be leased? When completed, click on “Continue”
Category 2 Form 471 Enter the per unit cost and quantity. Indicate “Units” When done, click on “Save & Continue”
Category 2 Form 471 At “Manage Recipients of Service”, Indicate if all entities will receive service. If not, check which ones will, and click on “Add”. Will the costs be shared equally? If “No” you will have the opportunity to allocate costs per entity after clicking on “Save & Continue”
Category 2 Form 471 Select the entities in the grid, and click “Edit Eligible Cost” Enter the cost for each recipient, and click on “Save & Continue.
Category 2 Form 471 If allocations are correct, click on “Continue”.
Recommend
More recommend